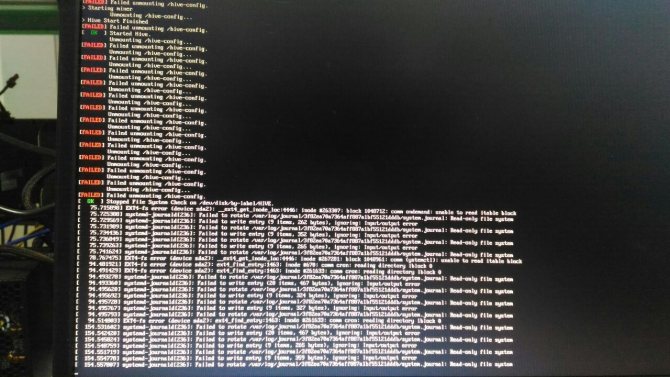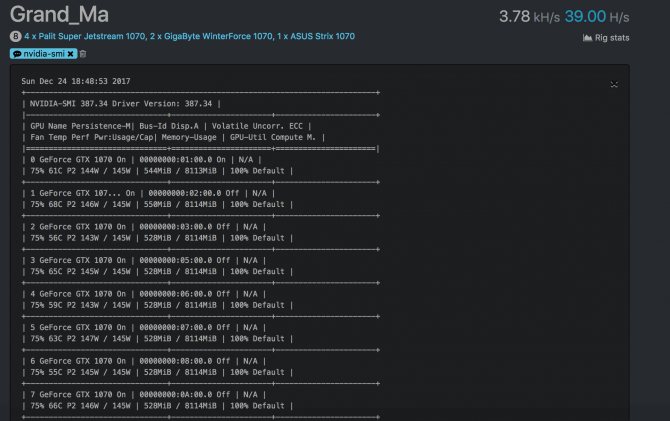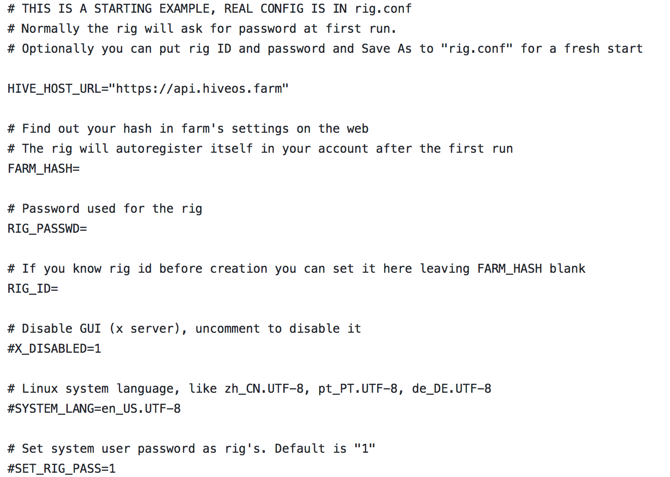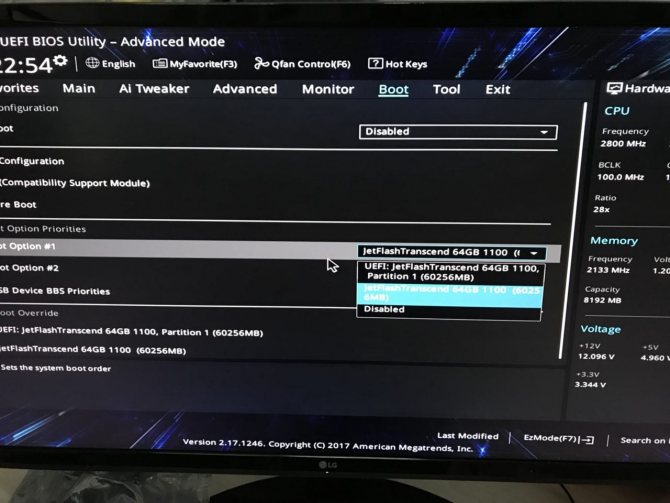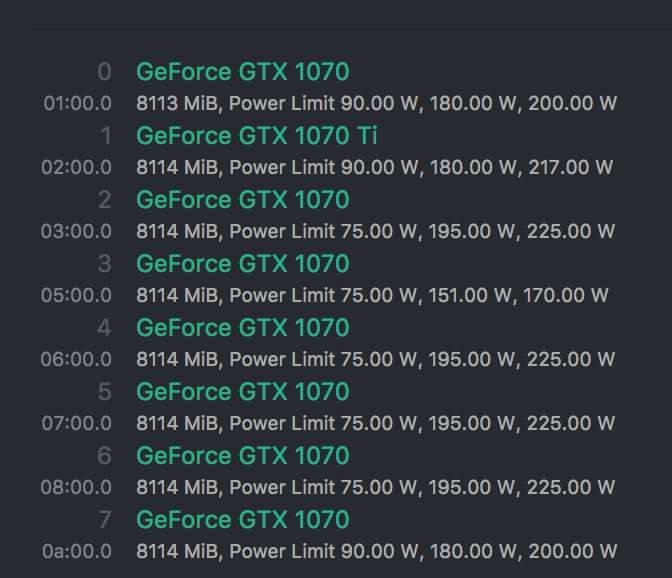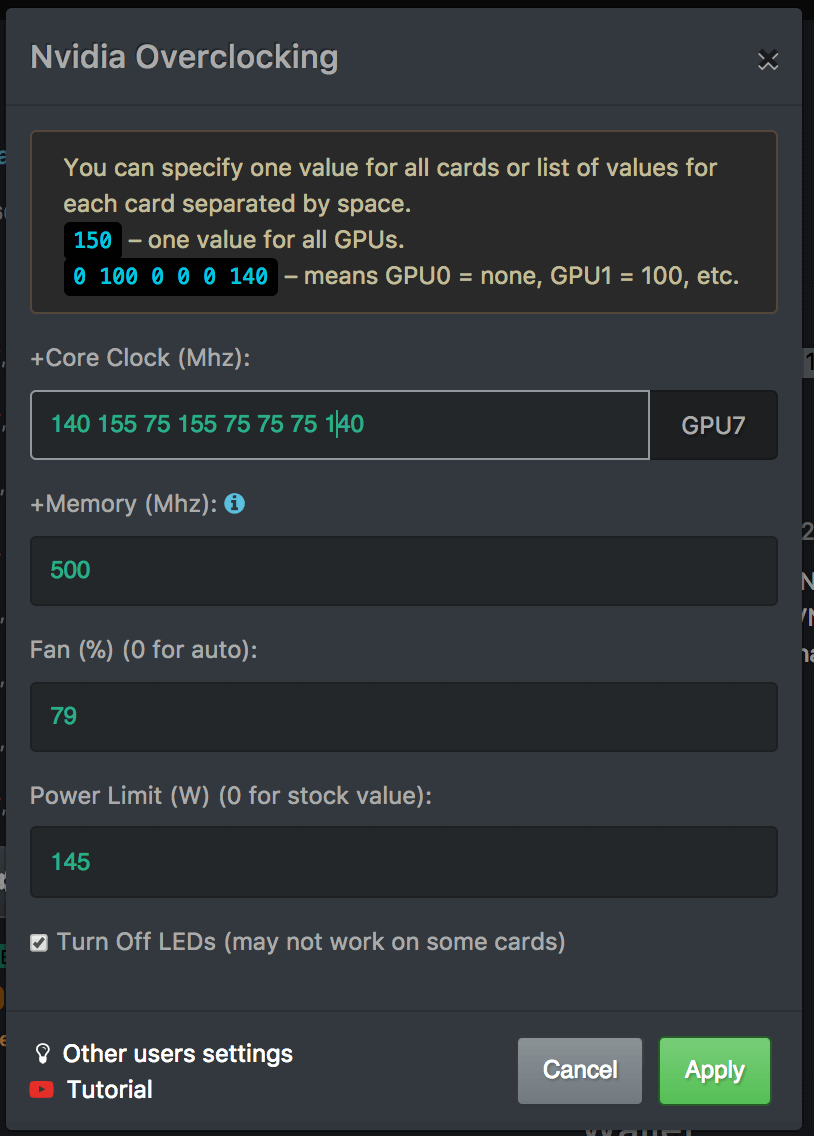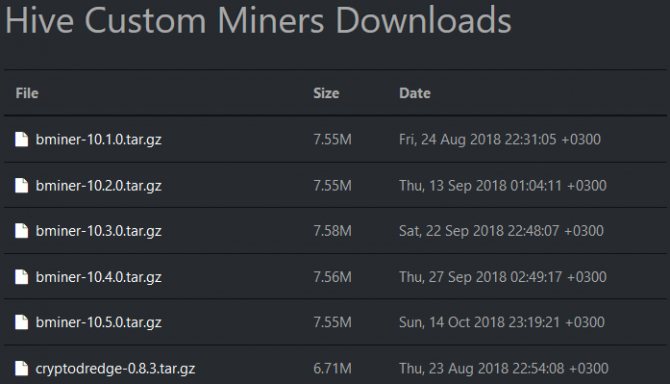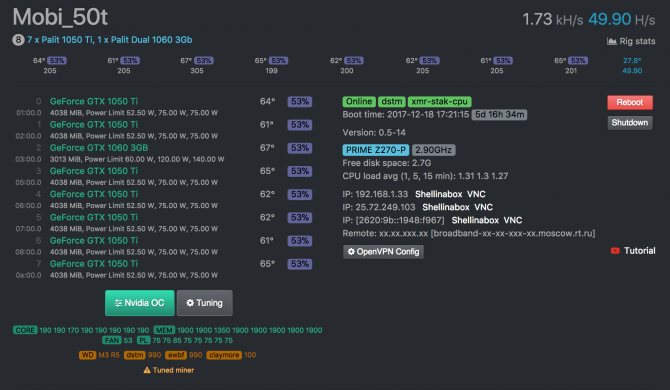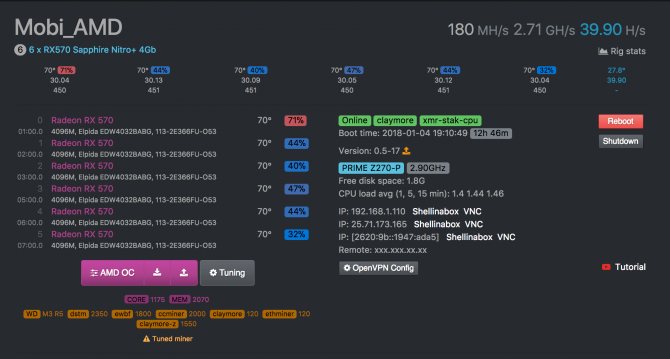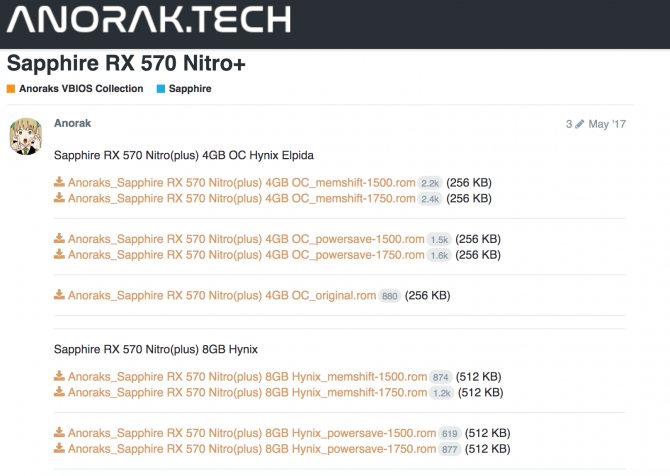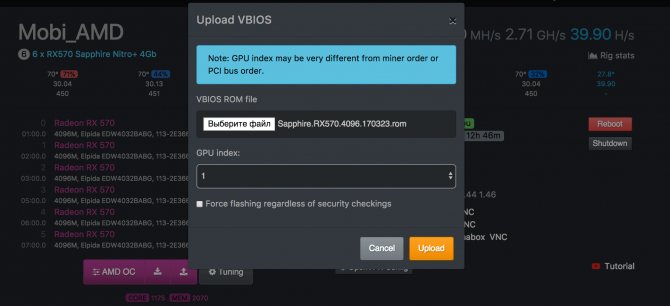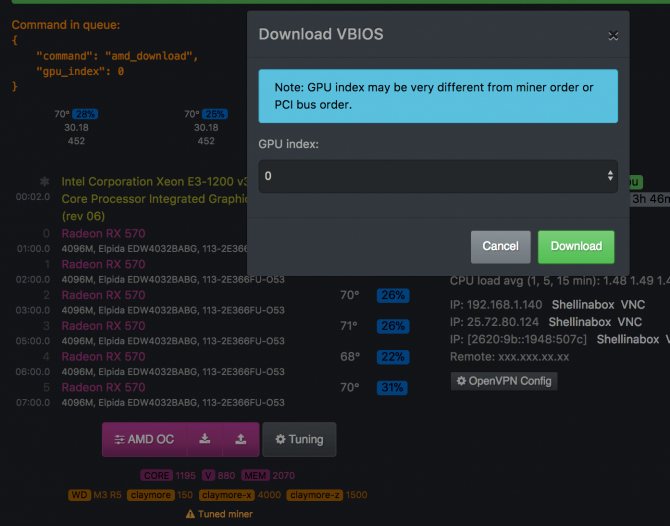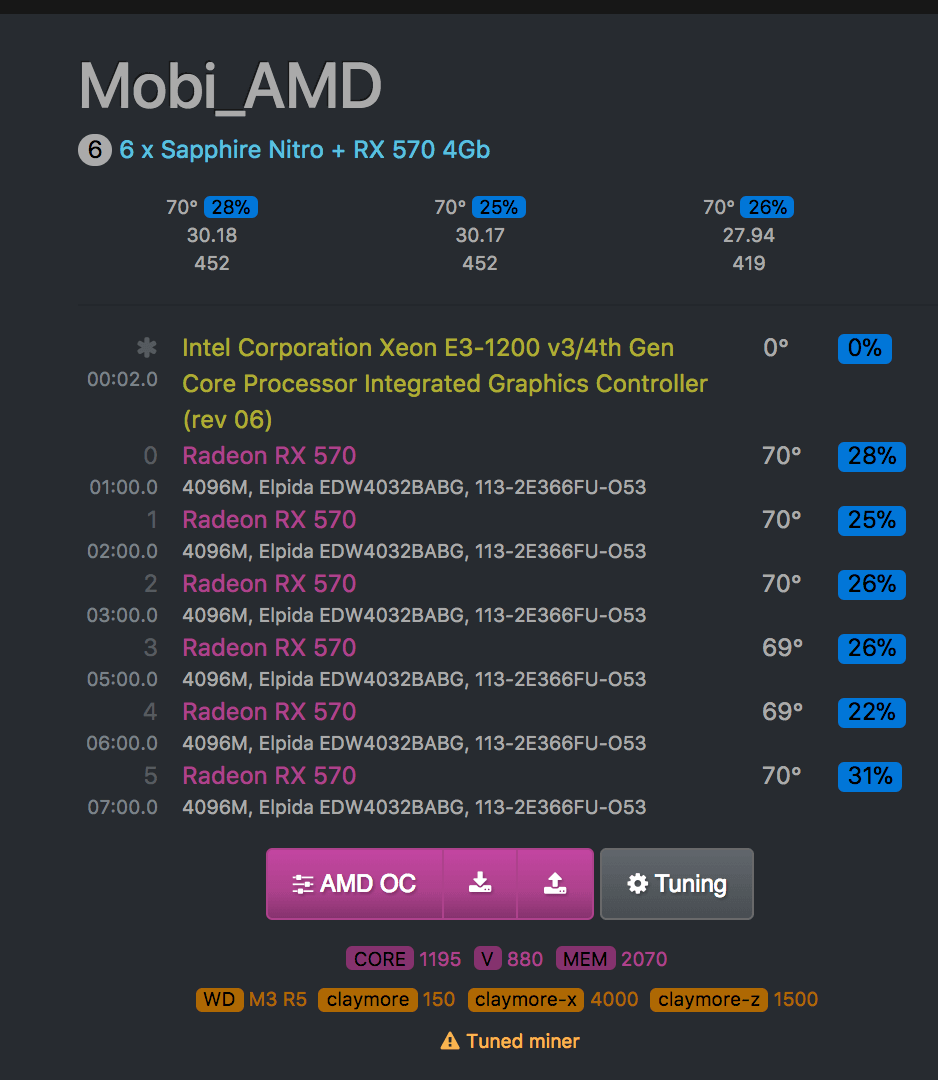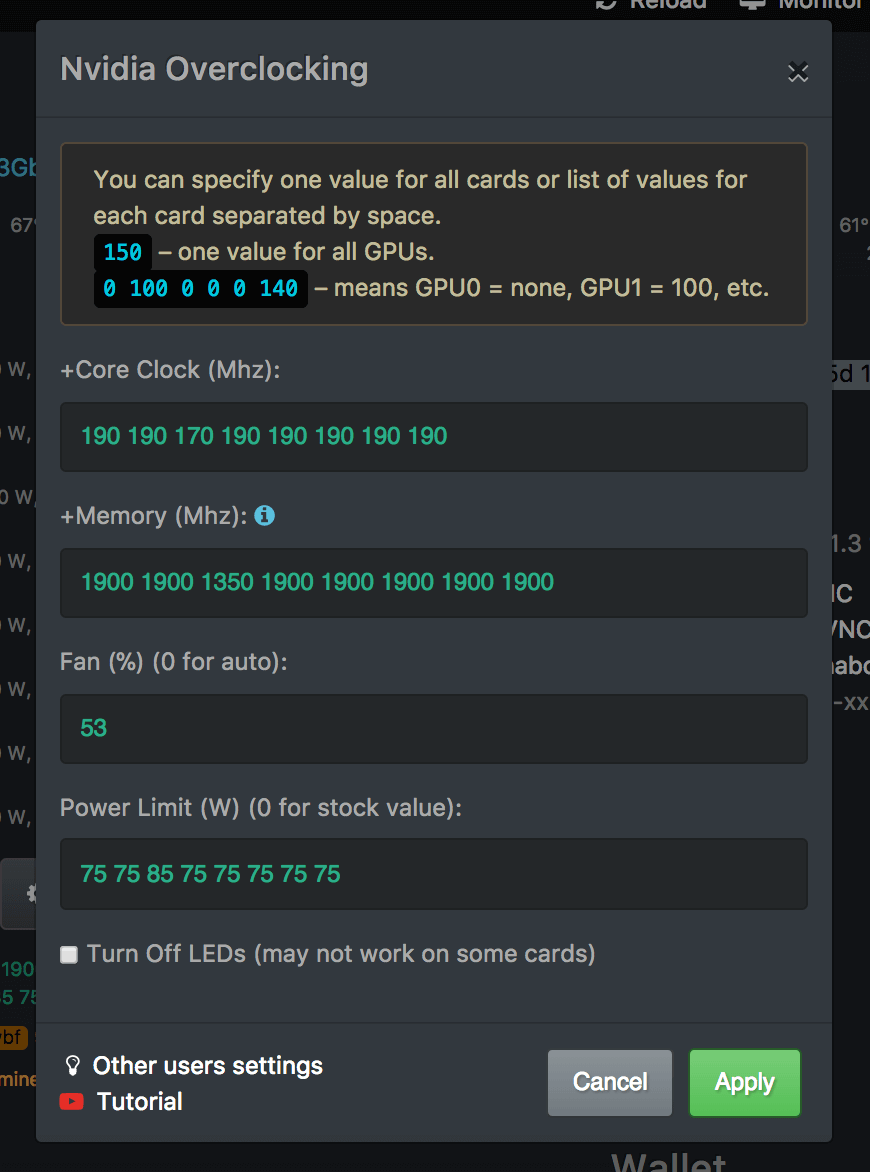Следующие элементы расположены в правом верхнем углу :
Кнопка добавления фермы , при нажатии которой появляется следующее окно,
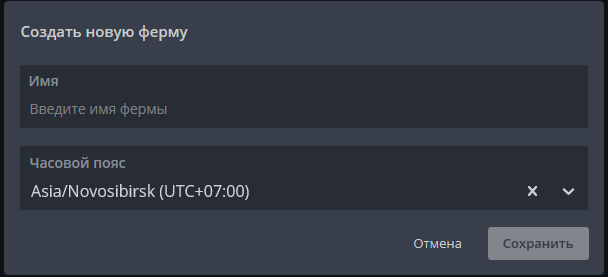
Форма добавления новой фермы hive os 2
где необходимо указать имя и часовой пояс.
Кнопка таймера авто обновления страницы позволяет указать время, через которое интерфейс будет автоматически обновляться.
Кнопка с именем учетной записи раскрывает следующее меню
, которое частично дублирует главное, а так же дает возможность выйти из личного кабинета.
Аккаунт
В данном меню мы можем изменить следующие настройки:
- язык,
- логин,
- полное имя,
- e-mail,
- пароль,
- включить или отключить уведомления,
- двухфакторная аутентификация,
- белый список ip-адресов для входа в личный кабинет,
- API аутентификации,
- дополнительная информация о вашем профиле.
Рефералы
В данном разделе можно получить свою реферальную ссылку для приглашения пользователей, сформировать собственный промо код на 10$ для новых пользователей, а так же ознакомиться с историей реферальных отчислений.
Здесь можно указать свой etherium-кошелек, куда будут ежемесячно перечисляться средства за привлеченных вами рефералов.
Отчисления можно переводить на свой счет в системе hive os для оплаты платных функций системы.
Ваши средства
Здесь отображается текущий баланс, а так же имеется возможность его пополнения.
Уведомления
Хронология значимых действий в системе, таких как авторизация, регистрация рефералов, пополнение балансов и прочие.
Фермы
Самый главный раздел, необходимый для управления процессом добычи криптовалюты. Данный раздел является страницей по умолчанию при входе в личный кабинет hive os, где отображается список созданных нами ферм.
Нажав на одну из ферм, мы попадаем на страницу детальной настройки данной фермы.
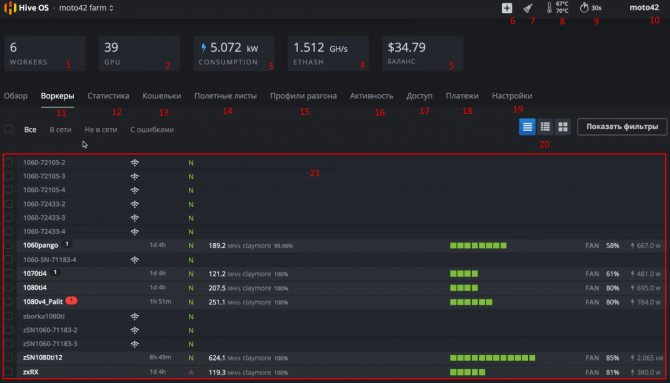
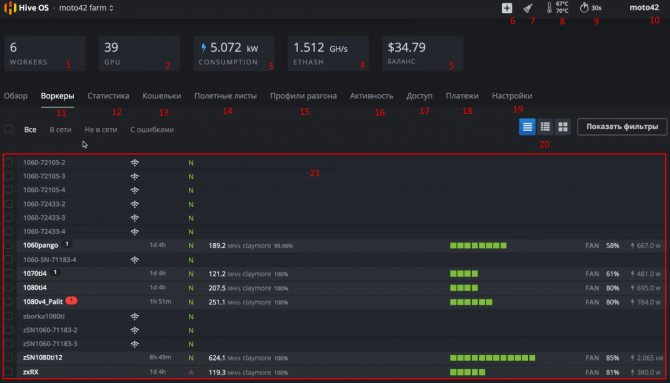
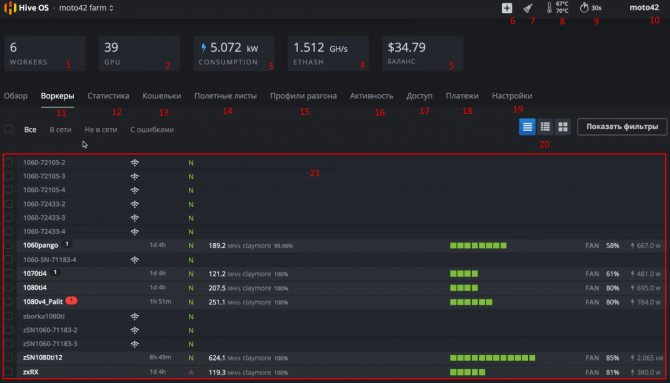
настройка рига Hive os 2
- Количество воркеров (ригов) в данной ферме.
- Количество видеокарт в данной ферме.
- Примерное количество потребляемой энергии этими видеокартами.
- Общий хешрейт фермы.
- Баланс фермы (средства оплаты, которые вы вносите за подключение трех и более ригов к системе).
- Кнопка добавления новых воркеров, кошельков или доверенных пользователей.
- Кнопка удаления сообщений от всех воркеров.
- Здесь можно установить порог монитора температуры. Если температура превысит допустимые значения на какой-либо видеокарте, то цвет будет меняться к красному в зависимости от температуры.
- Уже знакомый нам таймер обновления интерфейса системы.
- Меню рассмотрим подробнее, по этому здесь перечислю только название его пунктов с 11 по 19: воркеры, статистика, кошельки, полетные листы, профили разгона, активность, доступ, платежи (биллинг), настройки.
- Под пунктом 20 — фильтр воркеров, позволяющий отсортировать их по множеству параметров (в сети, не в сети, с ошибками и другие параметры).
- Под пунктом 21 — список всех ригов в данной ферме. Здесь отображаются основные параметры ригов, количество видеокарт, хешрейт, напряжение и прочее.
Слева от каждого воркера есть чекбоксы, позволяющие совершать групповые действия над ригами. Можно выделить несколько и применить для них определенные настройки, или например удалить, перезагрузить.
Если выбрать хотя бы один воркер, то в правом верхнем меню отобразится расширенное меню работы с ригами:
- Действия по питанию: перезапуск, выключить.
- Сервер URL — необходим на случай проблем с подключением между воркером и сервером Hive os.
- OpenVPN конфигурация.
- Обновить версию системы на риге.
- Выполнить команду.
- Выбрать полетный лист.
- Редактировать теги (теги-элементы обозначения для ригов, призванные упростить сортировку и идентификацию воркеров).
- Удаленный доступ.
- Действия майнера (запросить лог, остановить, перезапустить майнер).
- Вотчдог по хешрейту (предназначен для настройки перезагрузки ригов на случай падения хешрейта ниже указанных вами значений).
- Критическая температура (настройки на случай если температура видеокарт превысит указанный вами порог температуры).
- Таймер авто обновления страницы.
- Удалить воркер.
Как записать Hive OS 2.0 для майнинга на флешку?
Скачать образ системы можно на сайте разработчиков по адресу https://hiveos.farm/, где нужно перейти по ссылке Install и выбрать нужный дистрибутив.
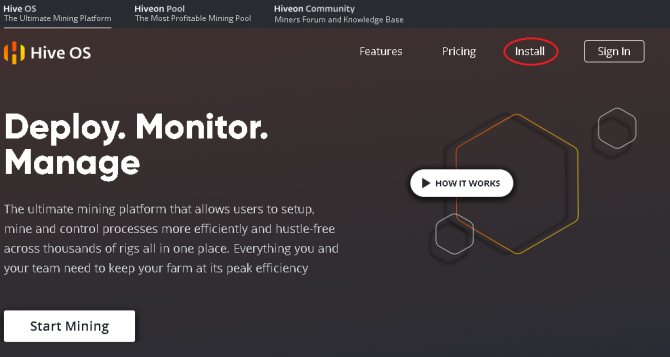
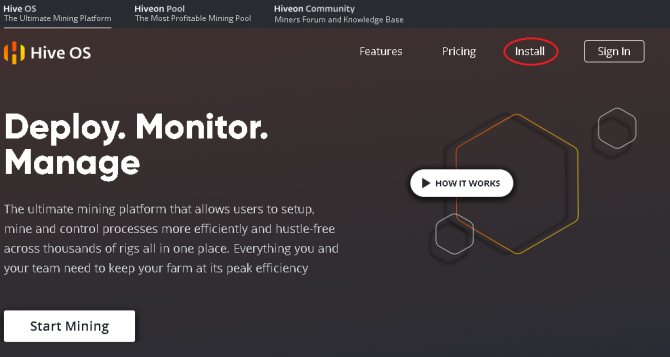
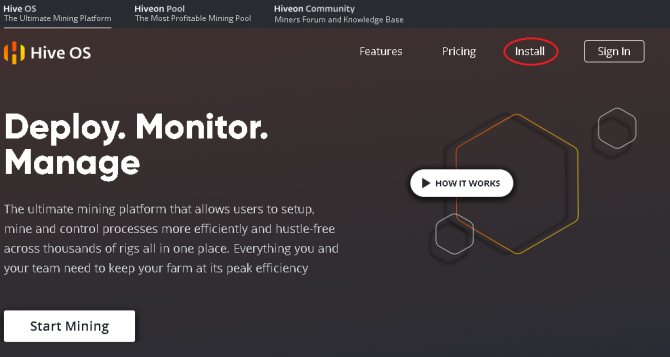
В настоящее время существует две актуальные версии этой системы:
- Bleeding Edge — последняя версия, которая может содержать баги;
- Stable — стабильная и надежная версия.
Скачать оба дистрибутива с официального сайта можно напрямую в виде архива или через торрент. Для записи дистрибутива нужно использовать USB-флешку объемом не менее 8 гигабайт гигабайт или ssd-диск.
Второй вариант предпочтительней, флешка после hive os довольно быстро изнашивается, и съемный диск работает быстрее. Вы должны распаковать и записать hive os на запоминающее устройство.
Установка хайв ос на жесткий диск возможна, но система прекрасно может работать прямо с флешки или ssd-диска, при условии достаточного уровня быстродействия устройства.
При создании образа в ОС Windows понадобиться программа Etcher, которую можно скачать по адресу etcher.io. Это очень удобная программа с открытым исходным кодом, которая существует в версиях для Windows 32/64, macOS и Linux. Она обеспечивает гарантированное качество записи и отсутствие сбоев из-за ошибок чтения в последующей работе. Вместо нее можно использовать HDD Raw Copy Tool, Win32 Disk Imager, Rufus или им подобные утилиты.
В утилите для записи образов Etcher выбирают разархивированный после скачивания образ системы, проверяют путь для записи и нажимают кнопку Flash. При этом необходимо понимать, что вся информация, которая находится на USB-fash, будет уничтожена.
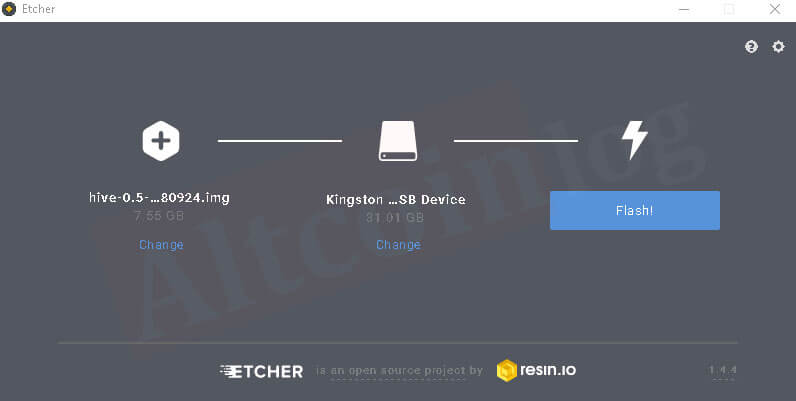
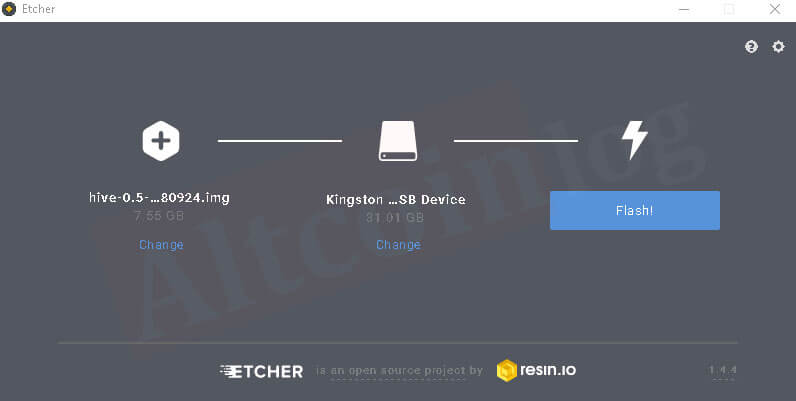
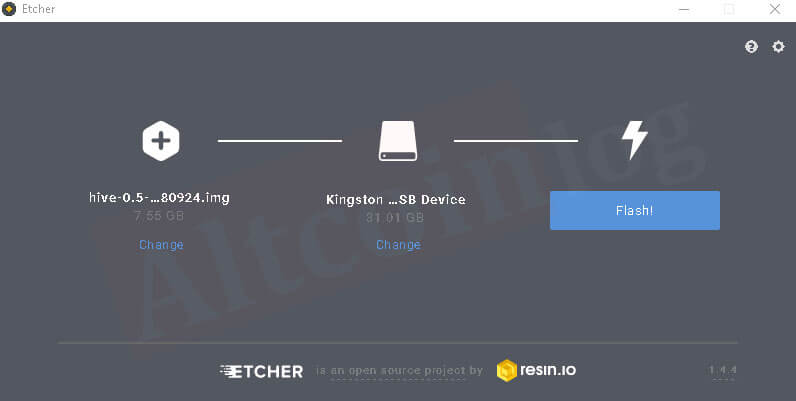
Запись образа займет 10-15 минут, процесс подготовки флешки можно отслеживать в окне программы:
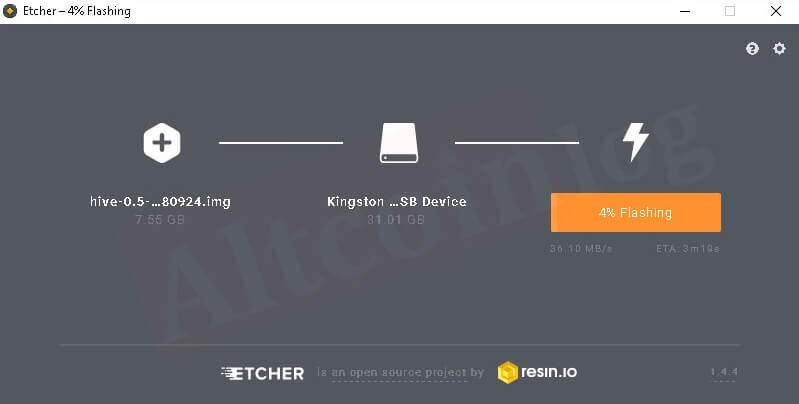
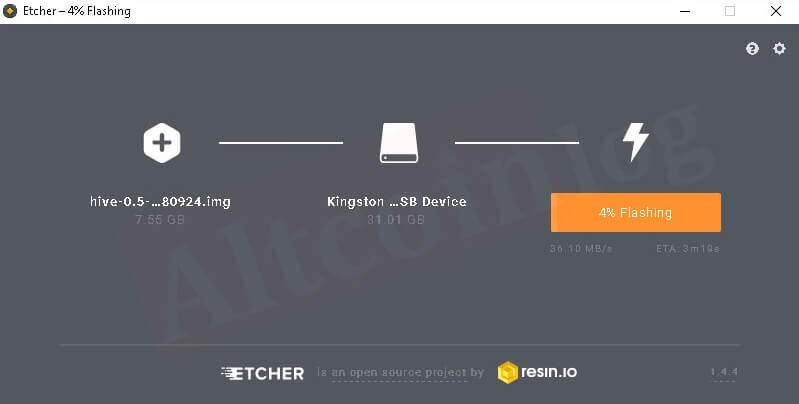
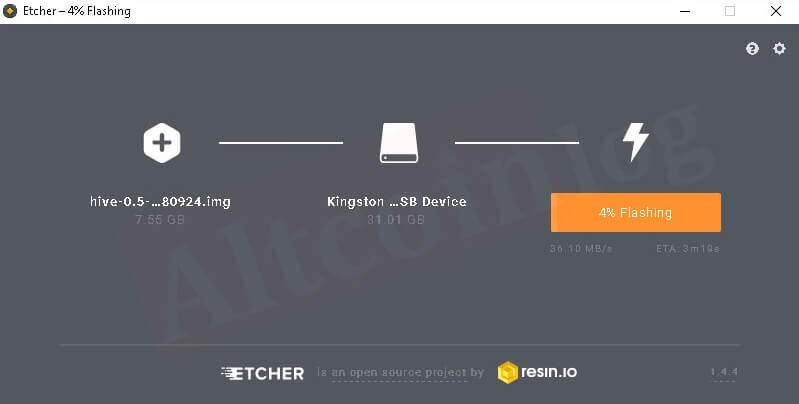
После подготовки носителя программа Etcher проверит целостность записи:
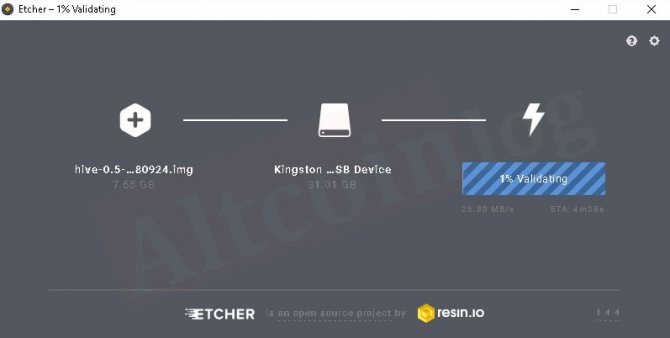
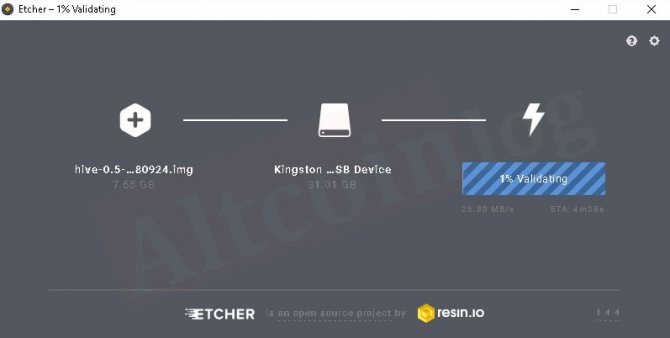
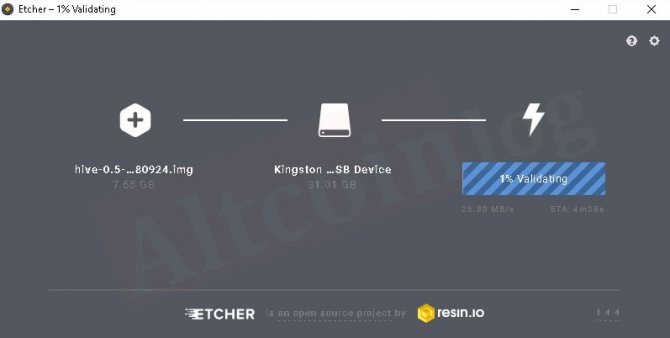
По окончанию проверки приложение выдаст сообщение об успехе:
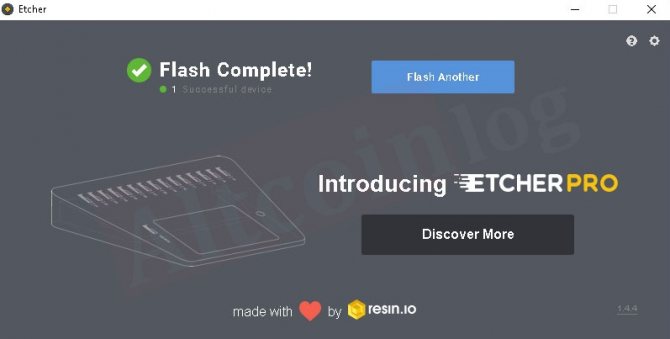
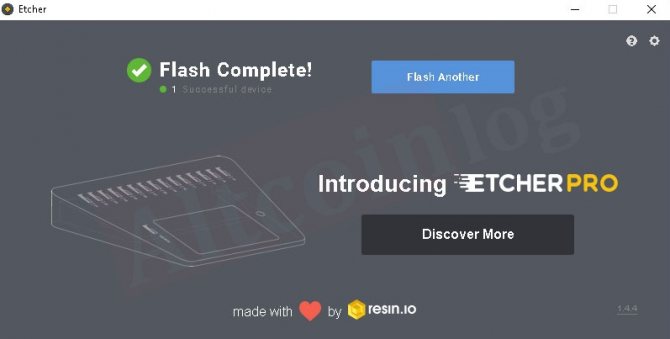
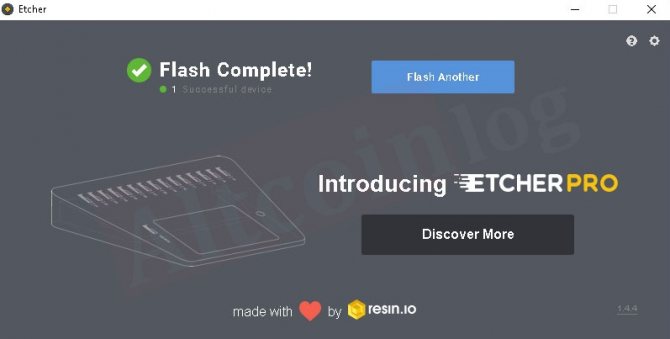
Эту флешку теперь можно вставить в свободный порт собранного рига и запустить его. Предварительно в BIOS материнской платы этого компьютера нужно установить опцию запуска с USB-флеш. После включения рига система проведет автоматическую конфигурацию оборудования и запросит ввод идентификатора пользователя с паролем.
Чтобы получить эти данные, нужно произвести регистрацию на сайте hiveos.farm (получить аккаунт) и создать воркер.
Создание аккаунта
Перед установкой Hive OS на ваш риг, мы рекомендуем создать аккаунт first, или же войти в уже существующий. При создании аккаунта, не забудьте выбрать надежный пароль.
Мы настоятельно рекомендуем настроить двухфакторную аутентификацию (2FA) для дополнительной безопасности вашего аккаунта. Для доступа к этим настройкам, нажмите на ваше имя пользователя в верхнем правом углу, и затем перейдите во вкладку Account. Прокрутите вниз до параметра Two-factor Authentication и переключите на 2FA. После этого, внимательно следуйте инструкциям на экране.
Как зарегистрироваться и на сайте hiveos.farm, создать учетную запись и кошелек?
Для использования OS Хайв необходимо пройти процедуру регистрации и создать учетную запись, защищенную паролем и, желательно, двухфакторной аутентификацией.
Для этого переходят по ссылке Sign In на https://hiveos.farm/:
Для регистрации Hive необходимо ввести информацию об имени, желаемый логин, электронный почтовый адрес, выбрать нужную часовую зону и создать пароль аккаунта.
После регистрации появится окно, в котором отображается логин, статус ферм и текущий баланс на счету пользователя (в данном случае одна ферма):
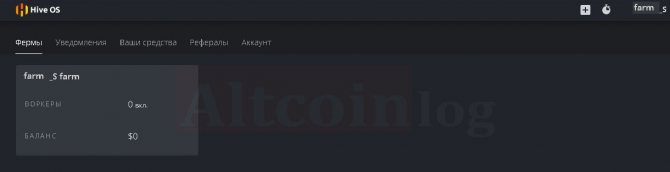
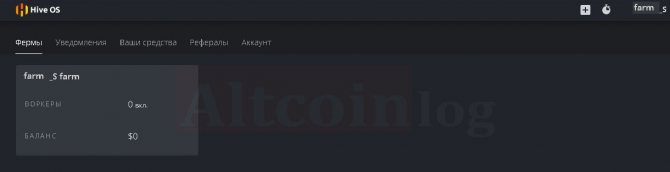
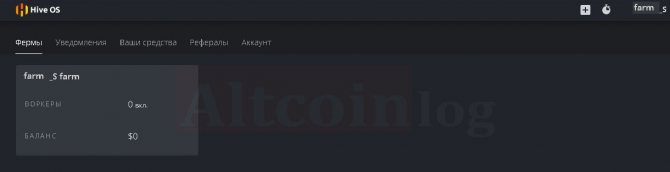
Для обеспечения защиты от взлома желательно установить двухфакторную аутентификацию через меню «аккаунт», где нужно сдвинуть вправо соответствующий ползунок:
Для создания воркера (ID рига) нажимают на поле фермы в основном окне своего аккаунта, после чего появится окно, которое позволяет:
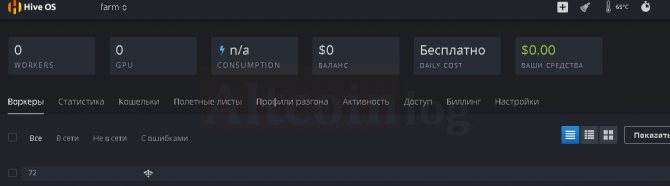
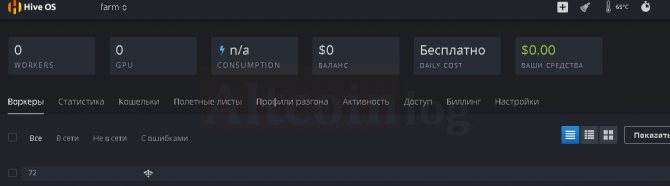
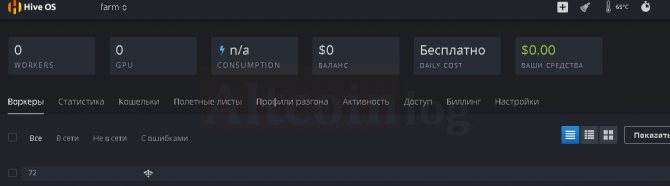
- создавать воркеры – идентификаторы и пароли для каждого рига;
- отслеживать статистику работы;
- создавать кошельки, содержащие информацию о адресах куда будет перечисляться добытая при майнинге криптовалюта;
- создавать полетные листы, которые содержат конфигурацию для майнинга, которая может применяться на любом риге;
- создавать профили разгона для разных алгоритмов и ригов;
- во вкладке активность отслеживать действия с аккаунтом;
- во вкладке доступ отслеживать действия по аутентификации в аккаунте других пользователей;
- с помощью биллинга работать с платежами для аккаунта (необходимо при управлении более, чем тремя ригами);
- настраивать конфигурацию личного кабинета.
Если вы забыли hive os пароль ничего страшного, введите адрес электронной почты и вам предоставят токен восстановления и ссылку для смены пароля.
Более серьезной проблемой будет утеря кода двухфакторной аутентификации, обязательно и сохраните на бумажном или электронном носителе код подключения 2FA.
Для создания воркера в окне фермы нажимают плюс в белом квадрате:
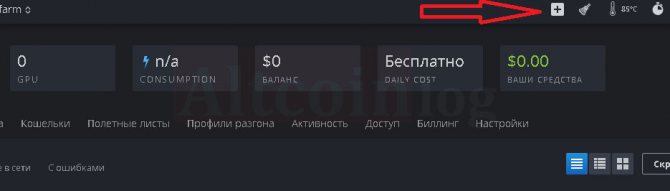
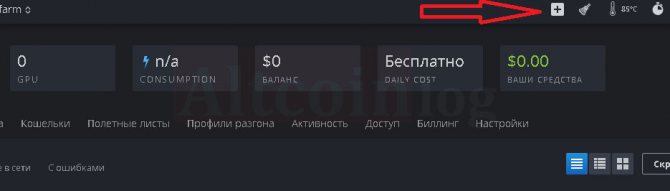
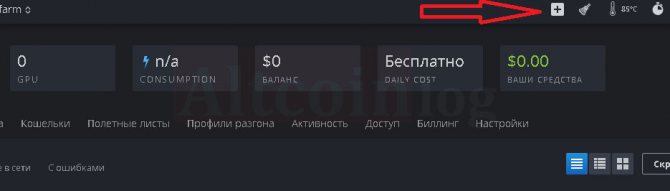
В раскрывающемся списке выбирают добавление воркера:
Во всплывающем окне конфигурируют новый воркер в соответствии с ригом, к которому он будет относится:
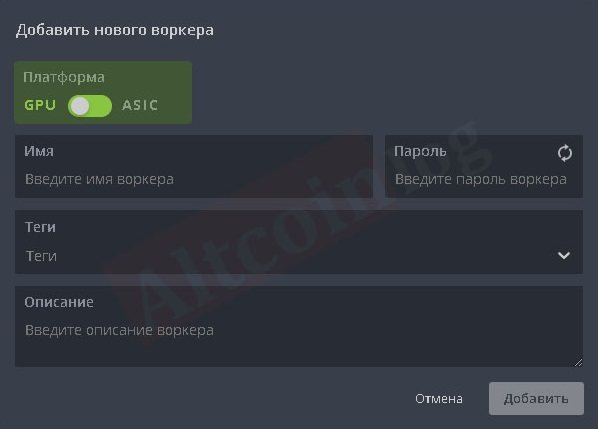
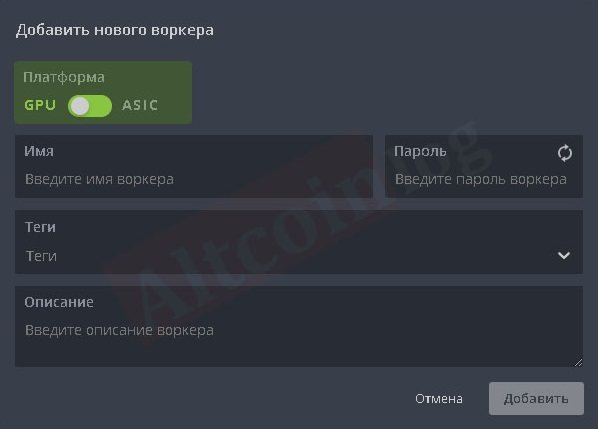
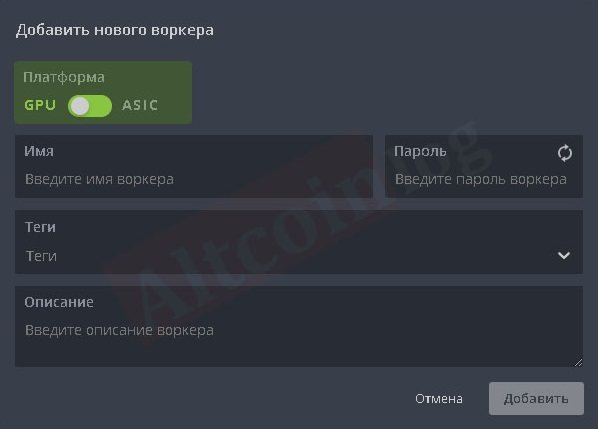
После этого в аккаунте появится окно с ID рига, паролем и данными FARM_HASH:
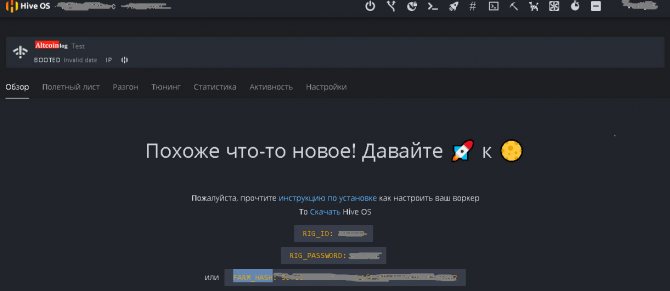
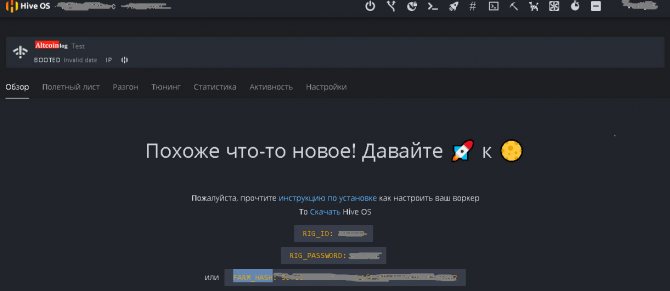
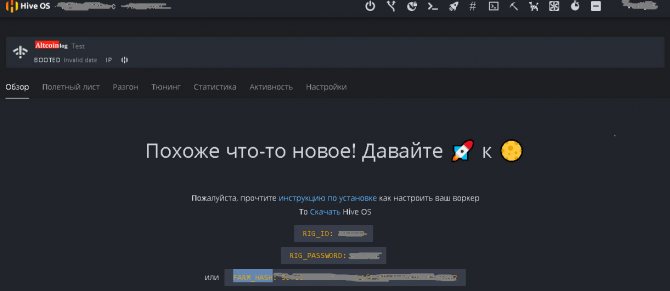
ID рига и пароль к нему нужно переписать, они понадобятся для его активации при первой загрузке.
Для дальнейшей работы с ригом необходимо создать кошельки, которые будут сохранять информацию об адресах, на которые будут перечисляться монеты при майнинге. Для их создания нажимают на название фермы (слева вверху персональной страницы https://the.hiveos.farm/farms) и выбирают меню кошельки. На открывшейся странице активируют кнопку добавить кошелек:
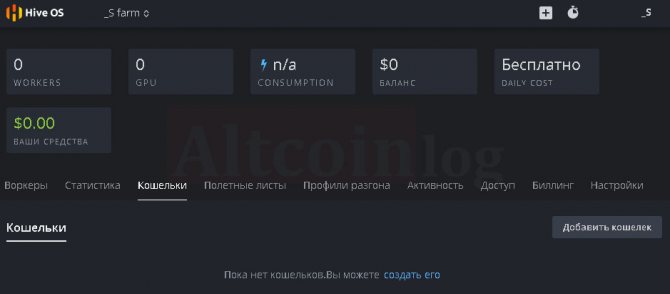
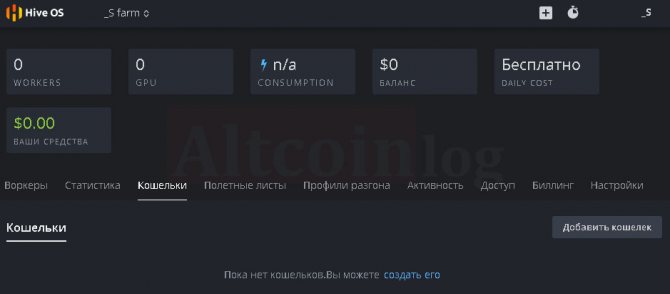
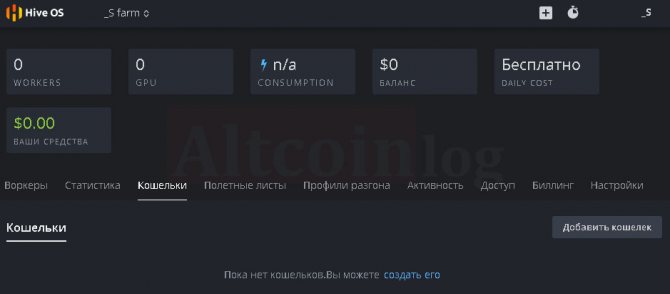
В появившемся окне из раскрывающегося списка выбирают название монеты, вводят соответствующий ей адрес своего кошелька и дают ему название (в данном случае — Monero).
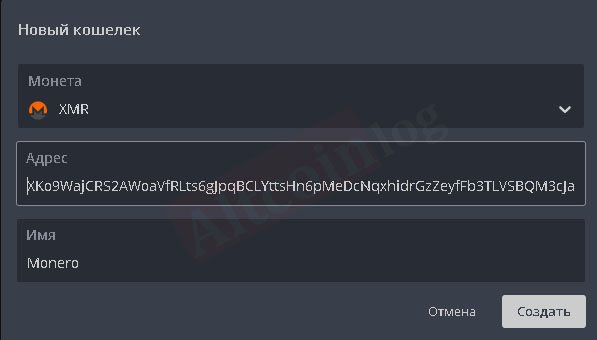
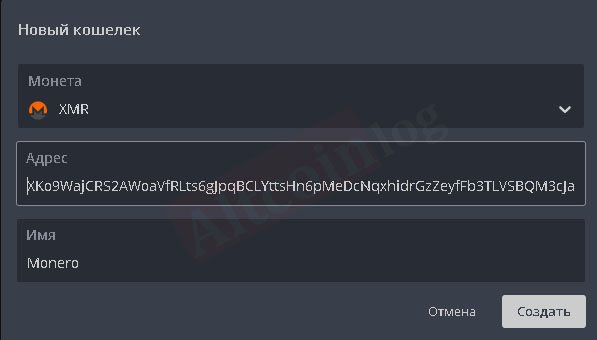
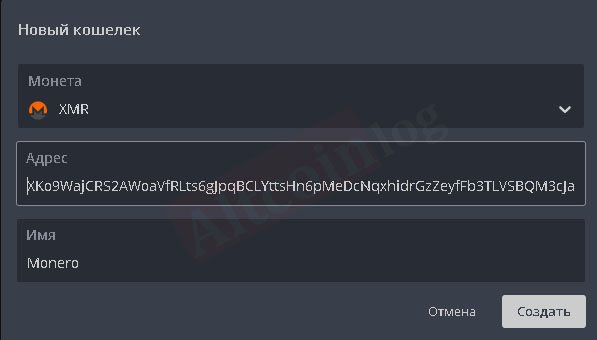
Все созданные кошельки можно проконтролировать и, при необходимости, отредактировать в меню кошельков каждой фермы.
Для настройки майнинга на конкретный пул используется меню полетных листов (они выполняют роль BAT-файлов в Windows), в котором из выпадающих списков выбираются:
- алгоритм майнинга (монета):
- нужный кошелек (адрес, куда будут перечисляться средства от майнинга);
- выбирается пул и наиболее близко расположенные по географическому признаку (пингу) сервера;
- программа-майнер;
- задается имя выбранной конфигурации (полетного листа).
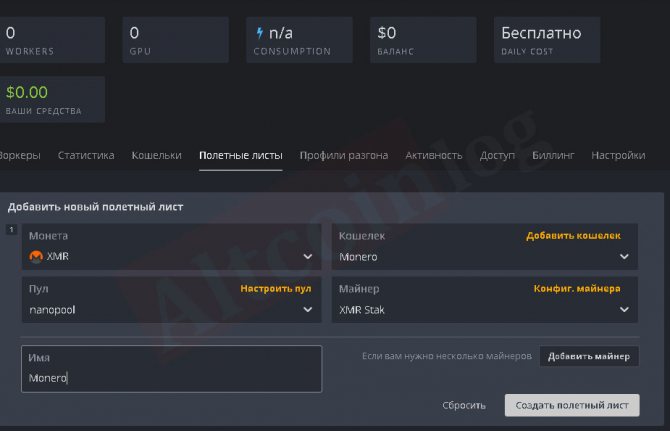
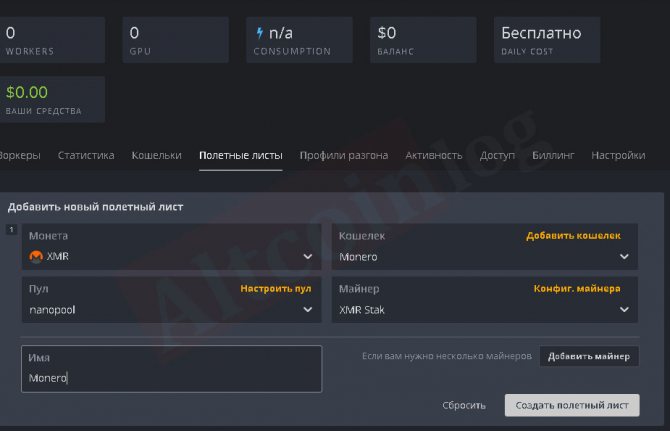
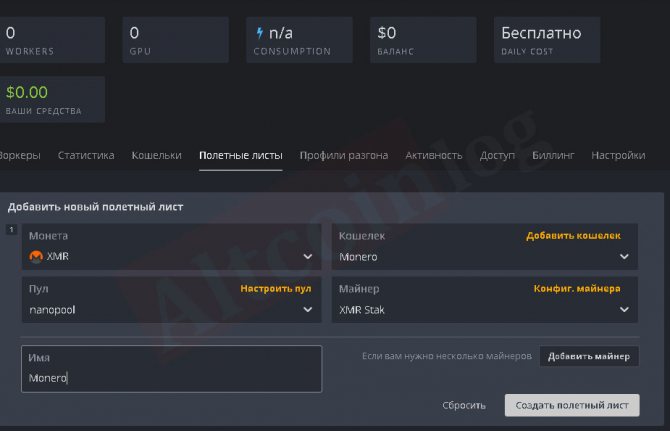
После настройки конфигурации нажимают кнопку создания полетного листа в правой нижней части окна настроек рига.
Установка ASICа
Перед тем, как начинать установку, убедитесь, что ваш майнер ASIC поддерживается. Вот актуальный список поддерживаемых моделей:
- Antminer S9/S9i/S9j/S9k/S9SE/S9-Hydro/S9(VNISH)/S9(mskminer)/S11
- Antminer S17/S17 Pro **
- Antminer T17 **
- Antminer S15 **
- Antminer T15 **
- Antminer L3+/L3++
- Antminer D3/D3(Blissz)
- Antminer DR3
- Antminer A3
- Antminer T9/T9+
- Antminer Z9/Z9-Mini
- Antminer X3
- Antminer E3
- Antminer B3
- Antminer S7
- Antminer Z11
- Innosilicon T3H+/T3+/T2Th+/T2Thf+/T2Thl+/T2Th/T2Tz-30T/T2Thm/T2Thf/T2T+(32T)/T2Ts-26T/T2Ti-25T/T2T-24T
- Innosilicon A9 ZMaster
- Innosilicon D9 DecredMaster
- Innosilicon S11 SiaMaster
- Innosilicon T3 BTCMiner
- Innosilicon A5/A8 (need test)
- Zig Z1/Z1+
Самый актуальный список можно найти здесь.
Установка
Удаленно подсоединитесь к вашему воркеру, используя SSH. Вы можете сделать это при помощи Teleconsole. Teleconsole — это SSH туннель к вашему ригу. Если коротко, вы запускаете его на риге и открываете SSH в браузере или консоли Linux/Mac. Нет необходимости использовать VPN или находиться в локальной сети. Для запуска, выполните команду telec start посредством Linux Shell Execute в вебе. Затем скопируйте и вставьте в бразуер полученную ссылку. Или запустите teleconsole join в вашем терминале Linux/Mac. Запустите telec чтобы проверить, все ли работает, попробуйте другие команды, например stop, log open.
Безопасность
Teleconsole НЕ запускается автоматически. Вам нужно запустить его из веба. Предоставленный ID сессии практически невозможно угадать, это почти как угадать закрытый ключ к вашему Bitcoin кошельку. Относитесь к нему, как к случайному логину или паролю.
Если вы не подсоединитесь в течение 60 минут, «срок годности» ссылки истечет, и и демон Teleconsole daemon будет остановлен на риге.
Когда вы закончите с Teleconsole, запустите следующую команду:
cd /tmp && curl -L —insecure -s -O https://raw.githubusercontent.com/minershive/hiveos-asic/master/hive/bin/selfupgrade && sh selfupgrade
Для Antminer D3 Blissz, запустите следующую команду перед установкой:
ln -s /usr/lib/libcurl-gnutls.so.4 /usr/lib/libcurl.so.5
Быстрая установка
Вы можете использовать FARMHASH, чтобы добавить ваши ASIC воркеры автоматически, без ввода ID рига и пароля. Скопируйте ваш FARMHASH из вкладки настроек (Settings) вашей фермы и введите его в строку команды, как показано ниже:
cd /tmp && curl -L —insecure -s -O https://raw.githubusercontent.com/minershive/hiveos-asic/master/hive/bin/selfupgrade && FARM_HASH=ваш_хеш_из_веба sh selfupgrade
Замените ваш_хеш_из_веба вашим FARM_HASH.
Если вы хотите узнать об установке ASICов больше, пожалуйста, взгляните на эту страницу.
Как правильно выбрать майнер в Hive OS?
Правильный выбор майнера подразумевает использование такого приложения, которое будет совместимо с установленным оборудованием и обеспечит наиболее эффективный и надежный майнинг.
В Hive OS имеется множество встроенных программ майнеров, которые выбираются отдельно для каждого полетного листа фермы путем их выбора из раскрывающегося списка:
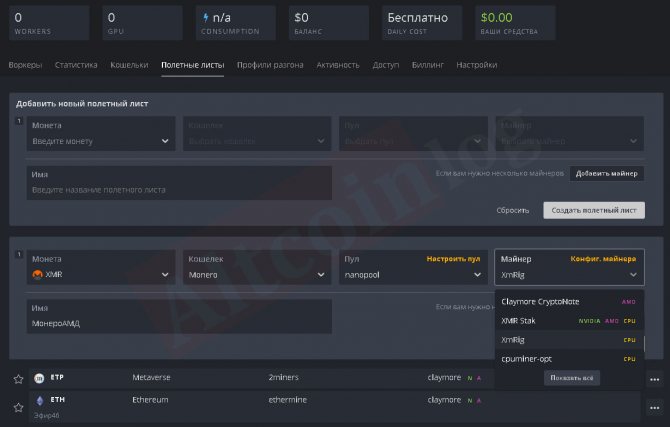
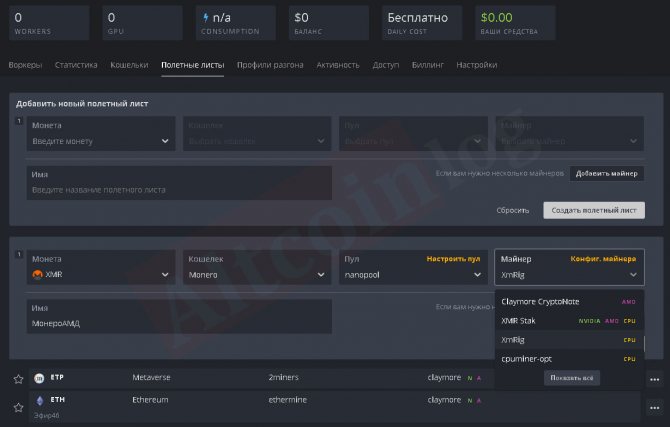
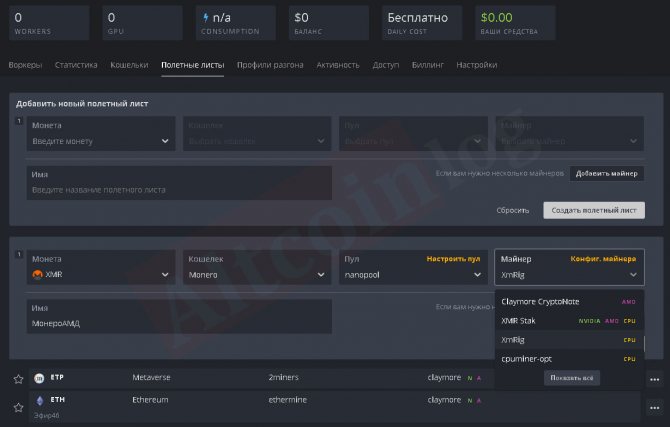
Для запуска майнинга двух валют в Hive OS в полетном листе с соответствующими кошельками необходимо использовать Claymore Dual Ethereum Miner:
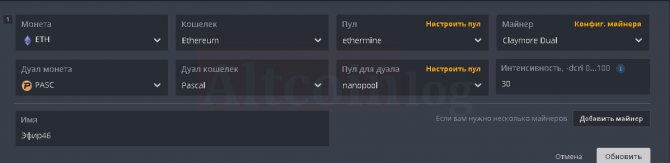
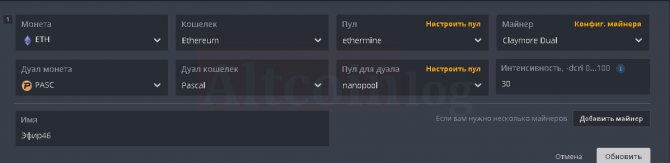
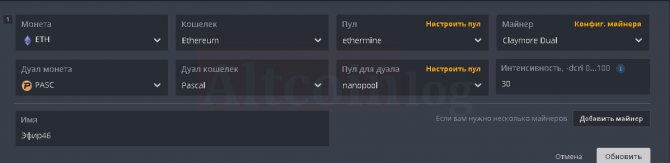
При желании одновременно использовать майнинг на видеокарте и на процессоре нужно нажать на кнопку добавить майнер справа внизу конкретного полетного листа:
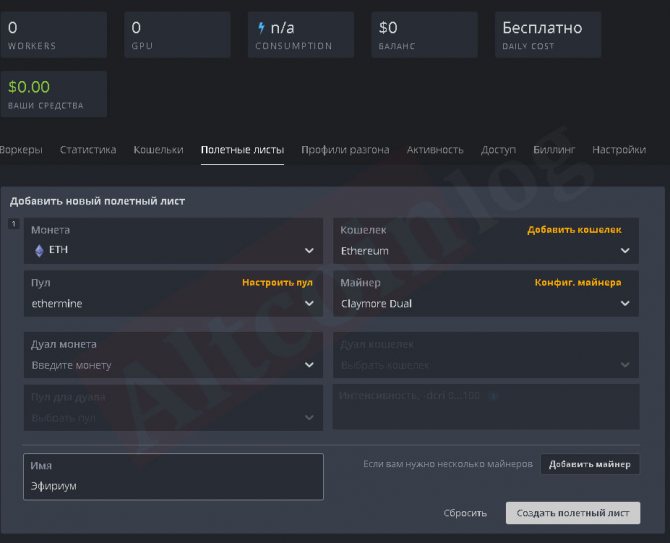
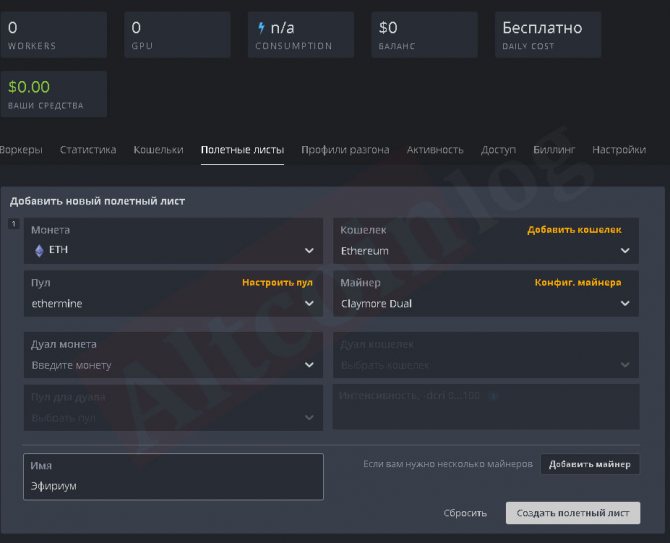
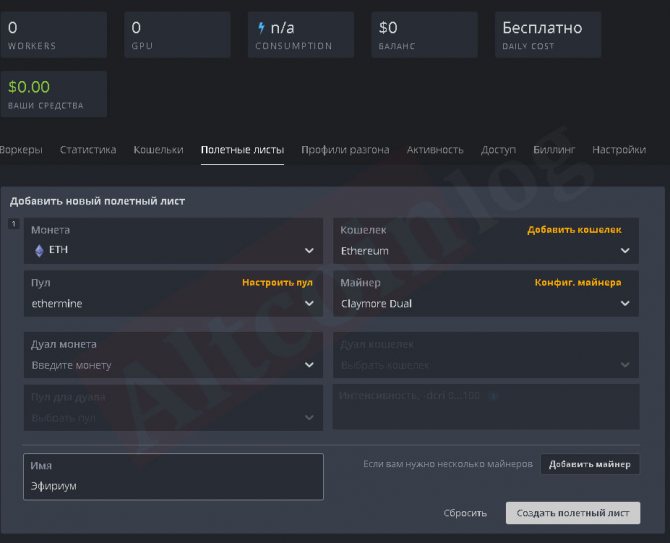
В открывшихся полях задают конфигурацию для монеты, которая будет майнится на процессоре: пул, кошелек, майнер.
В меню конфигурации майнера можно установить тонкие настройки разгона, аналогично командам, которые применяются в BAT-файле для разгона. Для этого в соответствующем полетном листе нажимают кнопку «Конфигурация майнера» и в поле переопределения конфигурации майнера добавляют нужные команды:
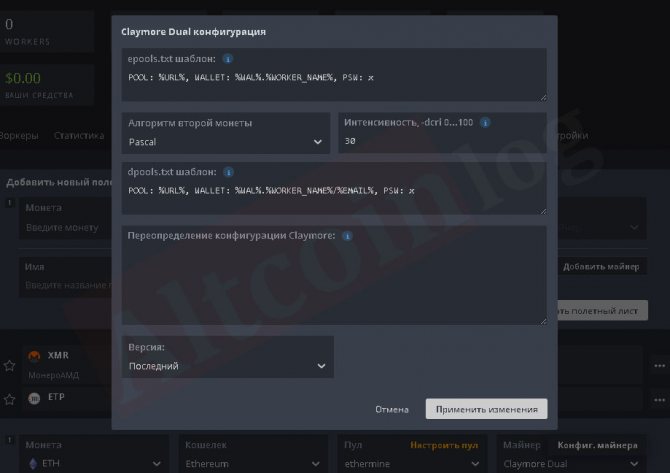
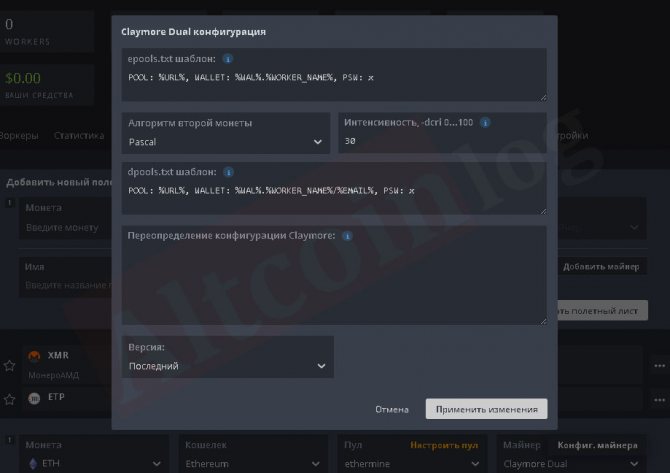
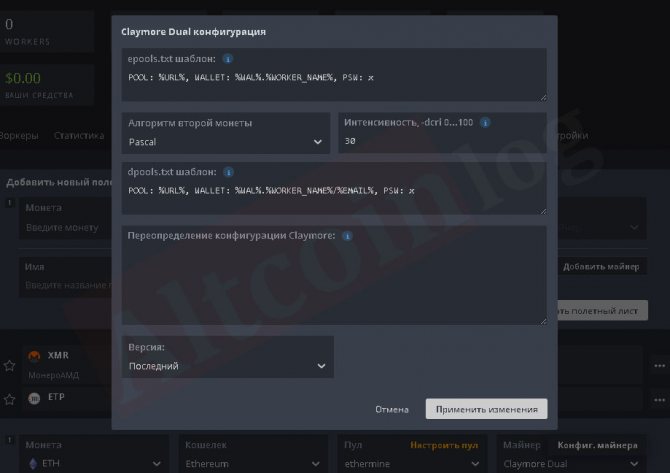
Для сохранения настроек нажимают кнопку применяют сделанные изменения. После создания листа можно проконтролировать правильность всех настроек:
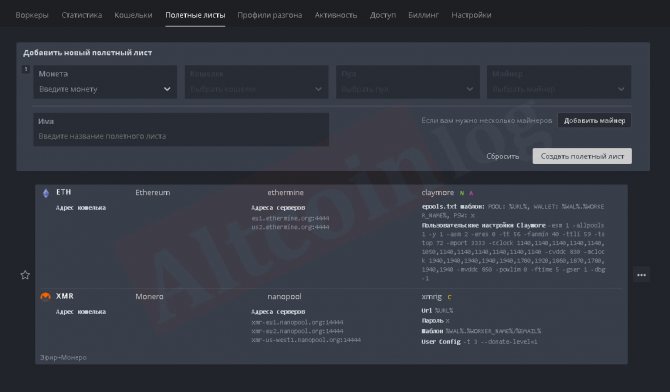
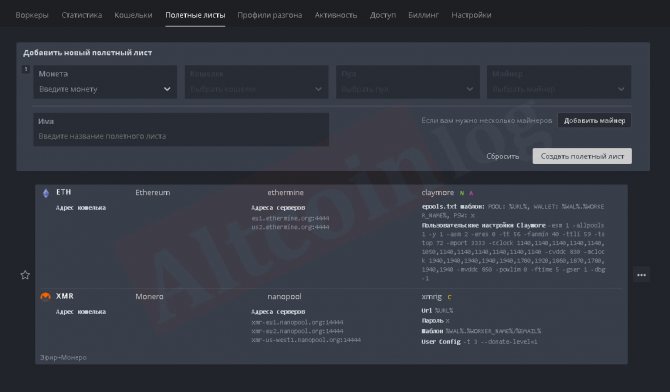
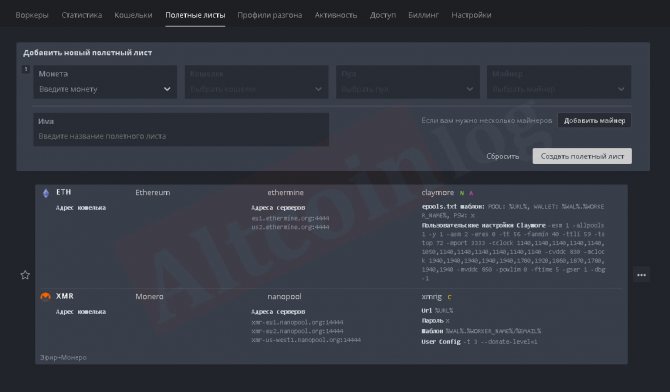
При желании можно изменить конфигурацию полетных листов путем нажатия на кнопку троеточия справа их окна и выбора строки Edit:
При нажатии на строку конфигурации майнера появляется окно в котором можно редактировать имеющийся шаблон и редактировать команды тонкой настройки майнера в поле его конфигурации.
Пример внесения параметров разгона для майнинга Монеро в качестве второй монеты на процессоре:
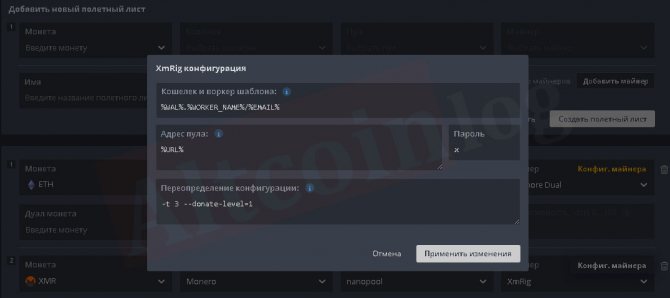
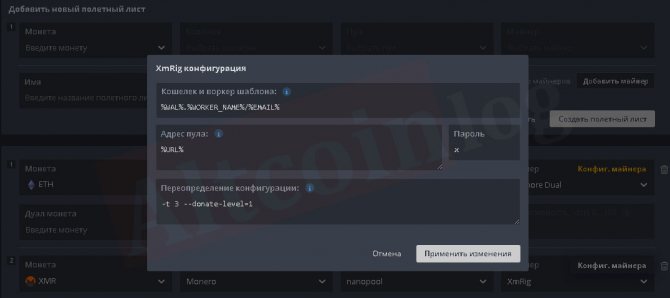
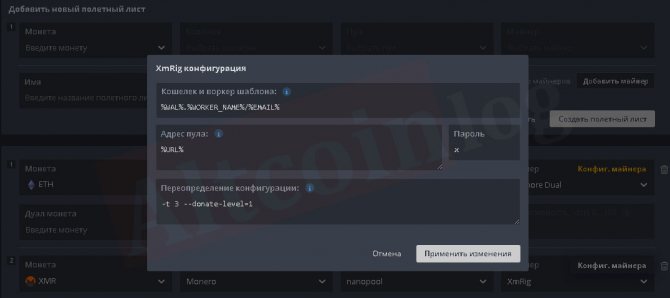
После внесения изменений нужно сохранить внесенные изменения с помощью кнопки обновить:
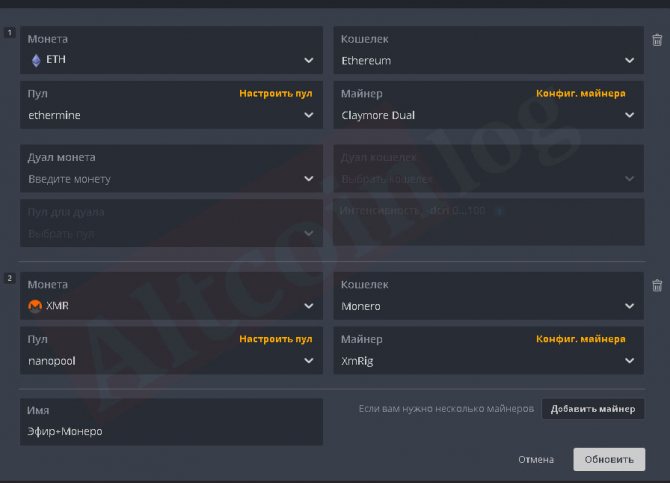
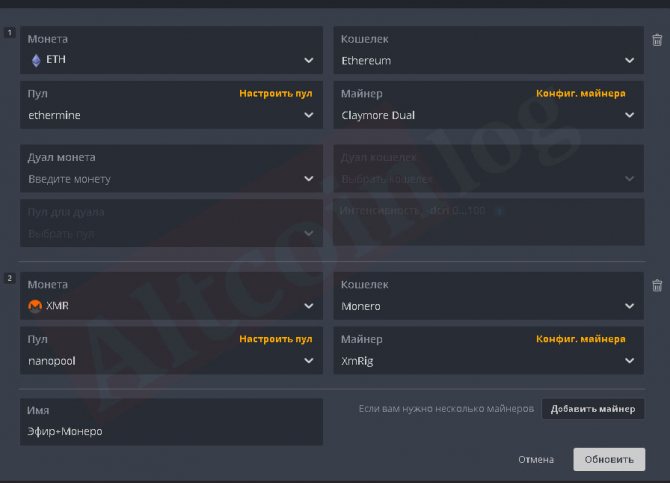
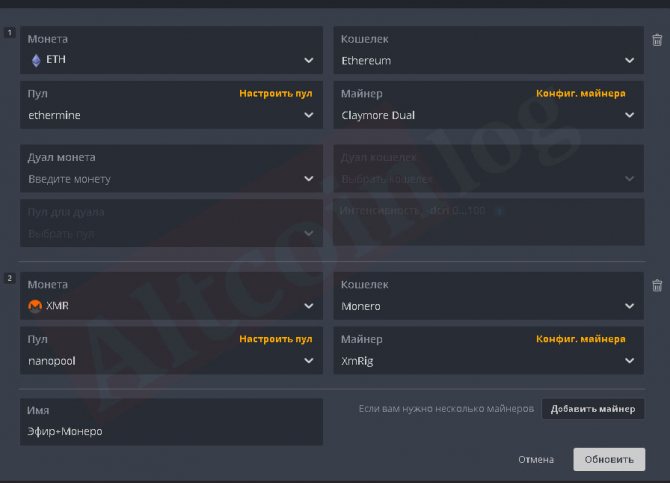
Для майнинга Metaverse в Hive OS создают новый полетный лист и выбирают монету ETP:
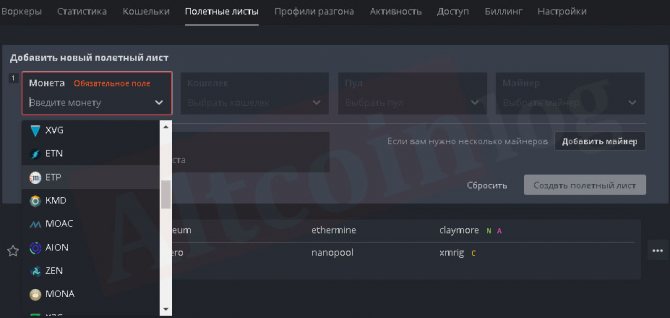
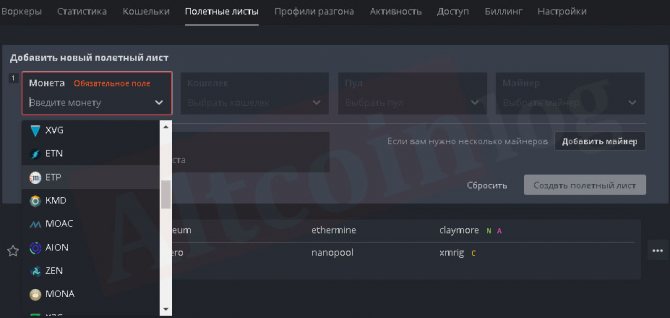
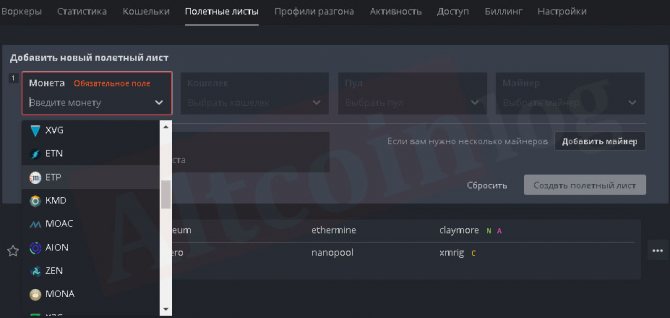
Затем настраивают конфигурацию кошелька стандартным способом (вводят адрес и назначают имя), выбирают пул для майнинга и программу-майнер. При желании проводить дуал-майнинг, выбирают вторую монету и настраивают конфигурацию ее кошелька и пула. Если будет проводиться соло-майнинг, то в меню второй монеты выбирают Don’t use dual:
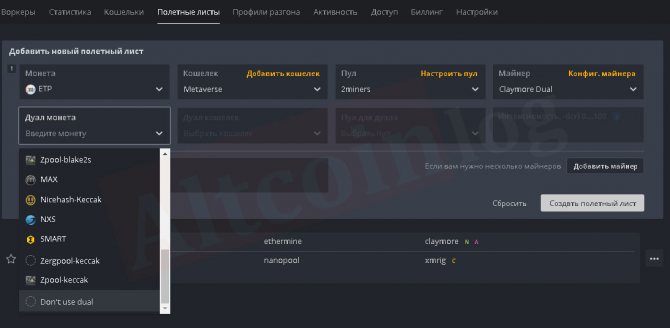
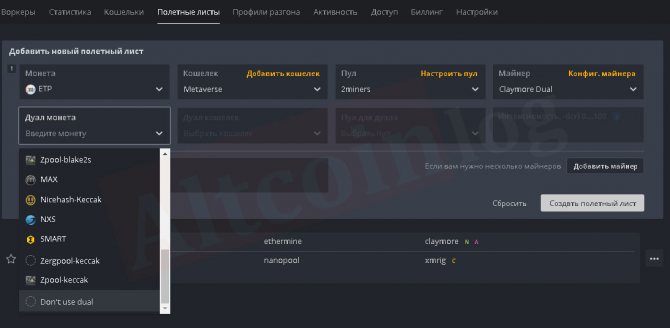
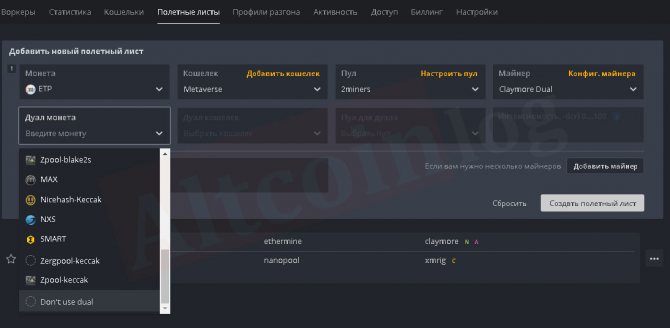
После этого нужно не забыть нажать кнопку создания полетного листа.
Для майнинга Lyra2z на Hive OS выбирают соответствующую монету, например, ZCoin (XZC) и создают соответствующий полетный лист:
При перенастройке на другой алгоритм требуется остановка добычи. Нет ничего проще, как остановить риг в хайв ос, щелкаем по значку кирка на панели мониторинга и выбираем опцию «остановить майнер».
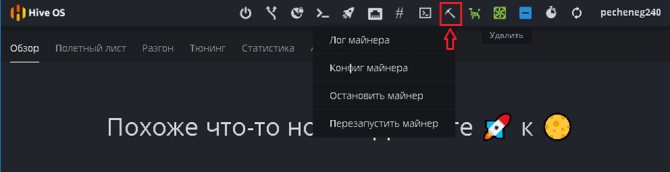
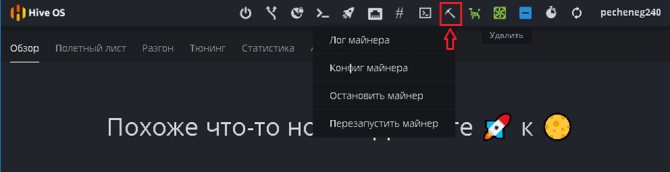
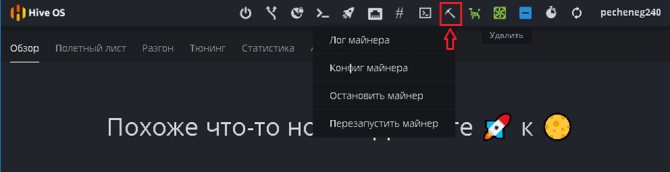
Готово, можно начинать перенастройку. Для запуска/остановки с окна командной строки используйте значение: miner start/stop, если понадобится перезагрузка или остановка системы применяйте
- reboot — перезагрузить;
- sreboot — перезагрузить принудительно;
- sreboot shutdown — стоп.
Как создать свой собственный архив?
Hive 2.0 поддерживает кастомные майнеры, которые вы «создаете» сами. Вам нужно будет применить несколько простых скриптов, чтобы заставить ваш майнер работать и отправлять статистику в Hive. Пожалуйста, используйте следующее в качестве отправной точки:
Интеграционный документ находится здесь. Чтобы установить кастомный архив вручную, вы можете просто распаковать его в /hive/miners/custom.
Чтобы установить его с URL, запустите /hive/miners/custom/custom-get url-на-ваш-майнер. Используйте аргумент “-f” в конце для переустановки: /hive/miners/custom/custom-get url-на-ваш-майнер -f. Начиная с v0.6, для обновления кастомного майнера достаточно сменить URL в вашем Полетном Листе на новую.
Как активировать риг и синхронизировать запуск майнинга?
Запуск рига осуществляется автоматически после его загрузки с флешки. После автоматической конфигурации системы появится окно с приглашением добавить в своем аккаунте профиль рига (воркера), установить его имя и пароль, получить его ID и ввести их в настраиваемый компьютер (эти данные можно получить сразу после создания аккаунта).
Система предложит нажать ввод для использования сервера api.hiveos.farm по умолчанию:
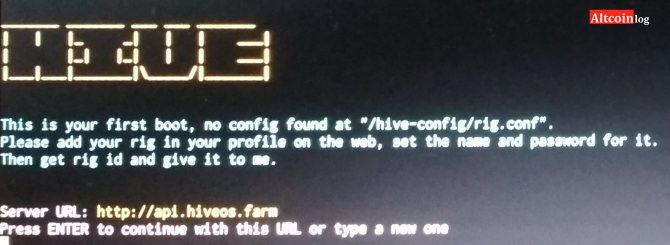
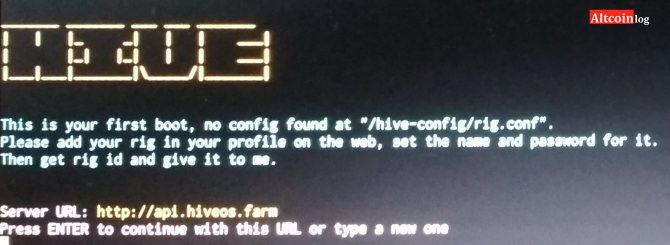
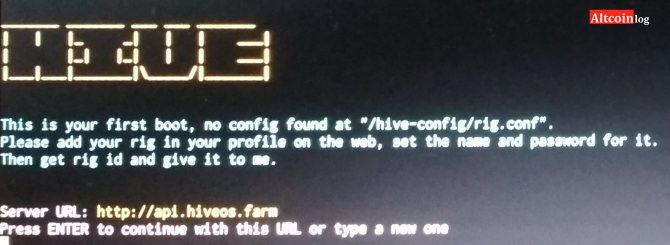
Необходимо нажать ввод, после чего ввести ID и пароль рига. После этого активация системы для майнинга завершена и с ригом можно работать удаленно с окна личного кабинета.
Процедура обновления
Мы настоятельно рекомендуем использовать Hive Shell для правильной процедуры обновления. Конечно, если вы можете использовать локальную консоль — используйте ее, или если ваши риги находятся в одной локальной сети с вашим ПК / ноутбуком, то вы можете использовать, например, SSH-клиент PuTTY или браузерный вариант ShellInABox вместо Hive Shell. Процедура обновления довольно проста:
- Запустите консоль, например, Hive Shell
- Выполните в ней последовательно следующие команды:
apt update
nvidia-driver-update
Процедура обновления драйвера занимает 5-10 минут, если вы используете SSD / HDD, и 30+ минут, если вы используете медленный диск, например флешку USB 2.0. Если процедура обновления завершится успешно, вы увидите следующее сообщение:
Теперь вы можете перезагрузить Ваш риг. После перезагрузки проверьте версию драйвера и работоспособность майнера.
Разгон видеокарт AMD и NVIDIA, основные ошибки
Для разгона видеокарт в Hive OS используют меню профилей разгона на страничке фермы (https://the.hiveos.farm/):
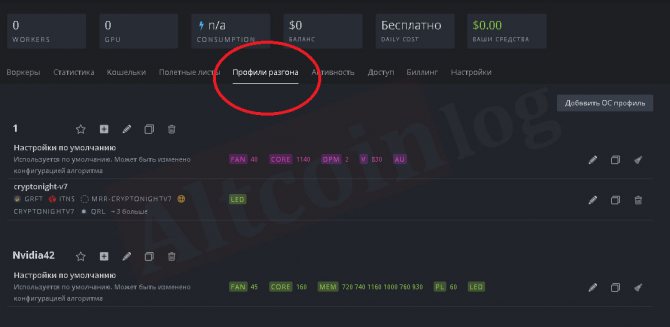
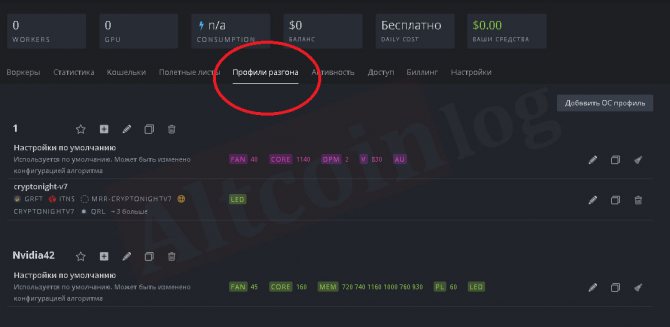
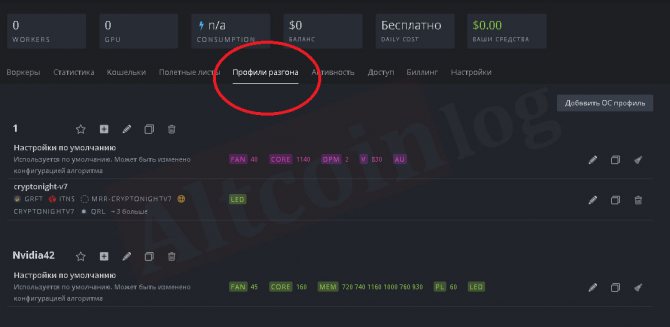
С помощью нажатия на кнопку добавления ОС профиля может создаваться множество разных профилей, подходящих для каждой монеты.
Для удобства поиска профиля, наиболее подходящего для алгоритма майнинга определенной монеты, можно задавать ему соответствующее название:
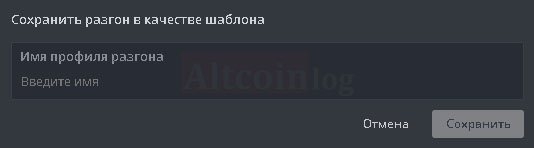
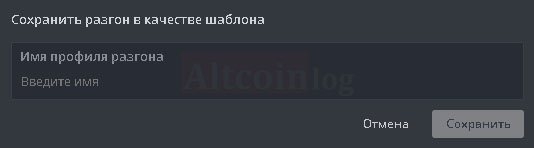
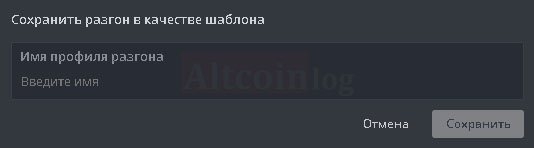
Ввод параметров разгона можно осуществлять с помощью нажатия на значок карандаша в строке выбранного профиля. При этом появляется окно, в котором можно изменять для каждой карты частоту ядра, памяти, устанавливать скорость вентиляторов, задавать лимит потребления:
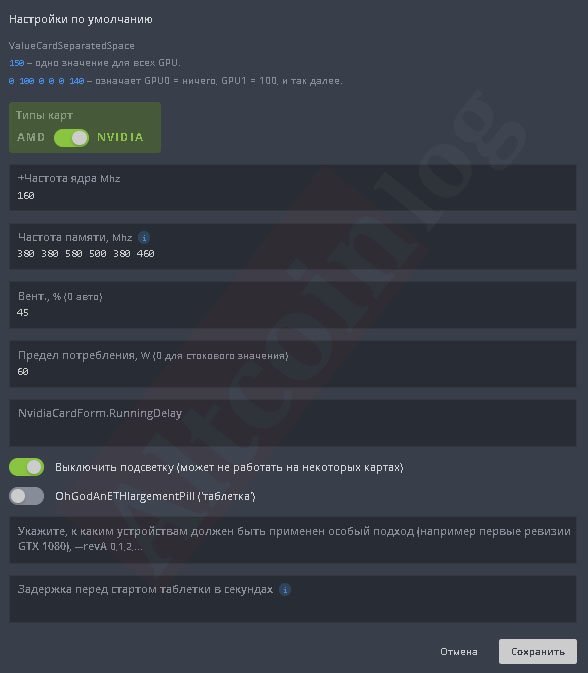
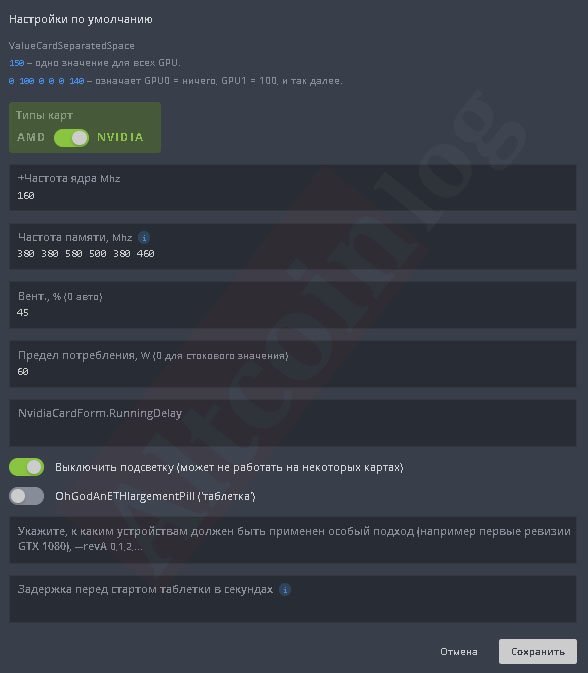
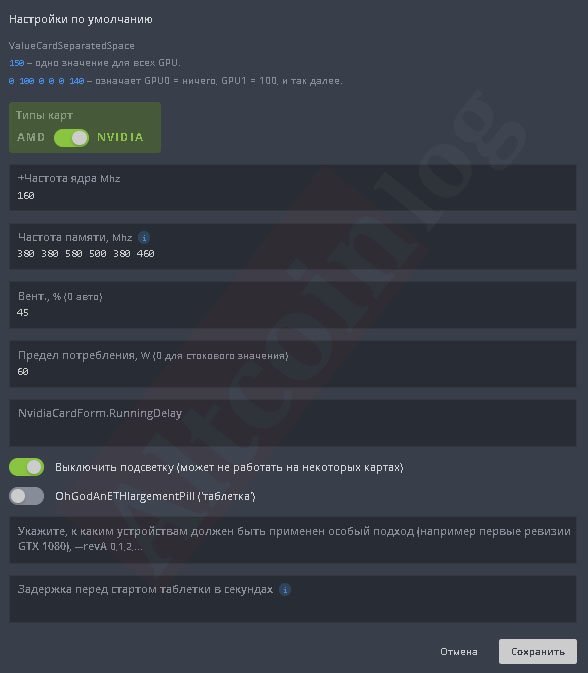
Для видеокарт АМД используется шаблон, более подходящий для этих типов карт:
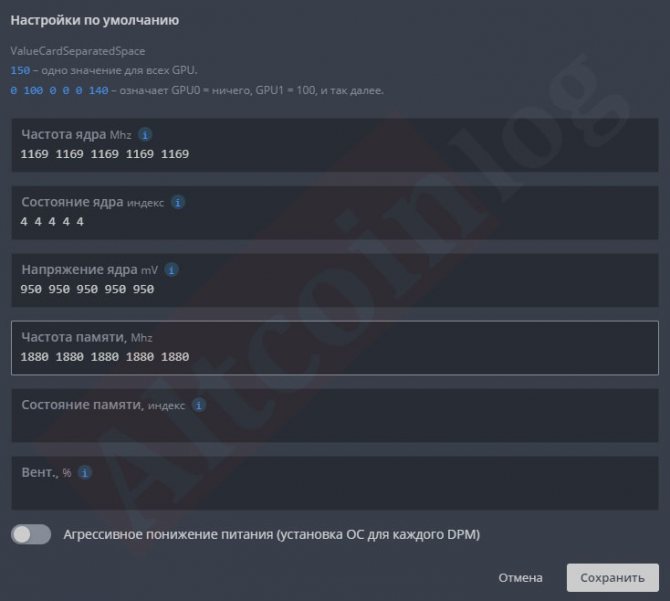
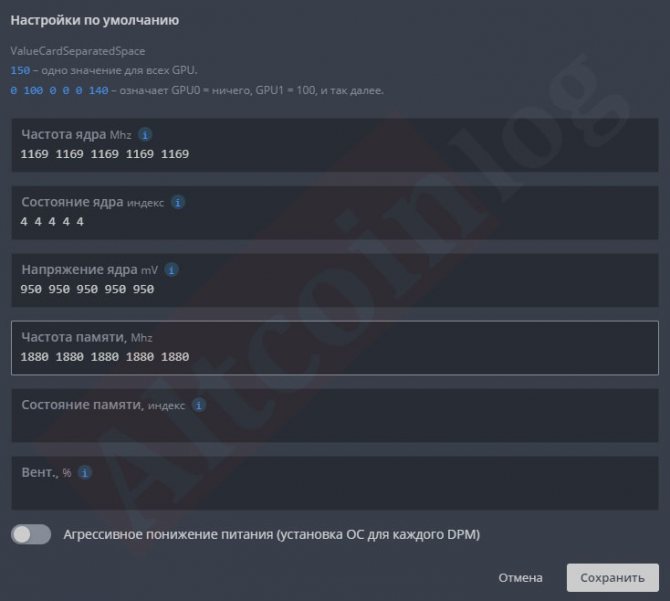
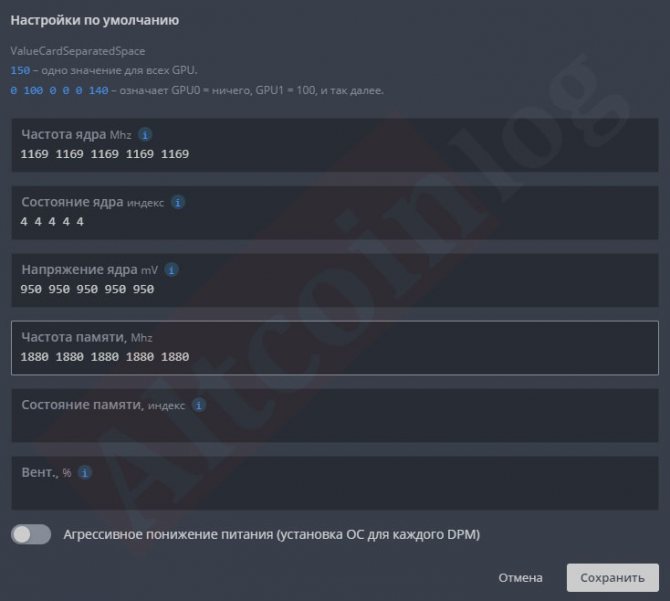
Параметры разгона задаются аналогично работе в Windows, но при установке частоты памяти карт Nvidia нужно задавать значения в два раза большие, чем в Windows. При разгоне карт АМД лимиты энергопотребления можно менять путем подбора значений состояния ядра.
- Для видеокарт АМД также можно задавать индекс состояния памяти (1 – максимальная экономия, 2 – максимальная эффективность).
- Основными ошибками при разгоне рига является выставление слишком большого разгона или очень малого напряжения на ядре (для видеокарт АМД). Необходимо учитывать, что майнинг на разных алгоритмах требует использования индивидуальных настроек разгона, каждую из которых можно задавать в своей конфигурации параметров разгона.
Ели вы решили майнить с hive os amd картами, иногда возникают проблемы при запуске и в процессе добычи. Чаще всего они связаны с пользовательскими прошивками BIOS графических процессоров, андервольтингом и наличием видеокарт различных моделей в одной сборке.
Иногда, hive os ошибки в процессе майнинга происходят из-за некорректной работы комплектующих фермы (материнской платы, райзеров).
Но в целом по статистике разработчиков количество красных и зеленых, использующих последнее hive os обновление, примерно одинаково.
Расширенные команды для Хайв ОС
И теперь пришло время для более сложных команд, которые могут вам понадобиться для выполнения некоторых конкретных задач.
Состояние / Диагностика
Регулярная диагностика имеет решающее значение для «здоровой» майнерской жизни. Узнайте, как это сделать:
- agent-screen log. Эта команда покажет вам журналы различных частей агента Hive. Вы также можете попробовать log1 и log2.
- hello. Мы знаем, что вы вежливый человек, так что передайте привет серверу! Это позволит вам обновить IP-адреса, настройки и т. д. Эта команда обычно запускается автоматически при запуске.
- net-test. Попробуйте эту команду для проверки и диагностики вашего сетевого подключения.
- timedatectl. Используйте его, чтобы увидеть настройки синхронизации времени и даты.
- top -b -n 1. Если вы воспользуетесь этой командой, вы увидите список всех процессов.
- wd status. Вам нужно увидеть статус сторожевого таймера и журнал? Ну вот.
Читай так же: Подключение ASIC к Hive OS
Команды для AMD
Попробуйте эти команды для работы с продвинутыми микро устройствами или AMD, если коротко:
- amd-info. Используйте эту команду для просмотра информации о всех картах AMD (не волнуйтесь, формат очень удобен для пользователя). Для расширенной информации используйте amdmeminfo.
- amdcovc. Эта команда покажет вам текущие частоты для всех карт AMD.
- wolfamdctrl -i 0- -show-voltage. Используйте его, чтобы увидеть таблицу напряжений для AMD GPU # 0.
Команды для Nvidia
Вот некоторые полезные команды для обнаружения проблем Nvidia, их решения и так далее:
- journalctl -p err | grep NVRM. Если есть какие-либо недавние ошибки графического процессора Nvidia, эта команда покажет их вам.
- nvidia-smi. Используйте эту команду, чтобы проверить информацию о картах Nvidia. Для расширенной информации, перейдите на nvidia-info.
- nvidia-driver-update 430. Собираетесь ли вы скачать и установить последнюю версию драйвера из серии 430. *? Затем используйте эту команду, чтобы ускорить процесс.
- nvidia-driver-update —nvs. Используйте его для переустановки настроек Nvidia.
- nvtool- — clocks. Эта команда позволяет увидеть часы ядра / памяти для всех графических процессоров Nvidia.
Аппаратное обеспечение
Узнайте, как упростить работу с GPU, процессором и другими аппаратными средствами:
- gpu-fans-find. Если вам нужно найти определенный графический процессор, используйте эту команду для вращения вентиляторов от первого графического процессора к последнему. Поиск станет намного проще.
- sensors. Попробуйте эту команду, чтобы увидеть показания напряжения и температуры материнской платы и процессора.
- sreboot wakealarm 120. Используйте его, чтобы выключить блок питания и загрузить его снова через 120 секунд.
- /hive/opt/opendev/watchdog-opendev power. Это отправит команду питания в сторожевой таймер OpenDev.
- /hive/opt/opendev/watchdog-opendev reset. Это отправит команду сброса в сторожевой таймер OpenDev.
Обновление/Установка
Полное обновление и установка процессов без каких-либо проблем и колебаний:
- disk-expand -s. Эта команда позволит вам расширить текущий раздел Linux, чтобы заполнить оставшееся место на диске.
- hpkg list miners. Вы увидите установленных майнеров. Если вы хотите удалить их все, введите на hpkg remove miners.
- nvidia-driver-update —remove. С помощью этой команды вы удалите все загруженные пакеты драйверов Nvidia, кроме установленных на данный момент.
- selfupgrade —force. Логически эта команда инициирует принудительное обновление системы. Это может помочь в случае, если сценарий говорит, что Hive обновлен, но на самом деле это не так.
Логи
Управляйте журналами быстро и легко:
journalctl -u hive- -no-pager. Эта команда показывает журнал загрузки службы Hive.
Читай так же: Hive OS 2.0 — Настройка разгона видеокарт
journalctl -u hivex- -no-pager. А с этим вы увидите журнал X-сервера (графический интерфейс пользователя).
logs-on. Если вы используете его, все журналы будут сохранены на диск и останутся абсолютно безопасными даже во время перезагрузки.
logs-off. Это позволяет сохранить все журналы в ОЗУ, чтобы уменьшить износ USB-накопителя. Имейте в виду, что эта команда выполняется по умолчанию.
log=’/var/log/syslog’; gzip -c9 “$log” | base64 -w 0 | message file “$(basename “$log”)” payload. И, наконец, эта команда позволяет отправить файл / var / log / syslog на панель инструментов.
Как управлять ригом, основные нюансы после настройки?
Работа с ригом после активации осуществляется через веб-интерфейс в личном кабинете пользователя на сайте Hive OS. Управление осуществляется путем нажатия на соответствующий ригу воркер. В верхней части окна воркера выведены основные кнопки управления:
Они позволяют производить следующие действия:
- управлять питанием:
- задавать вручную сетевые параметры для связи с ригом, в том числе осуществлять работу через VPN;
- выполнять команды Linux;
- запускать майнинг;
- работать с консолью рига;
- работать с майнером;
- использовать вотчдог;
- управлять температурным режимом и вентиляторами.
Включение майнинга производится с помощью нажатия на кнопку ракеты, после чего можно будет выбрать нужный полетный лист:
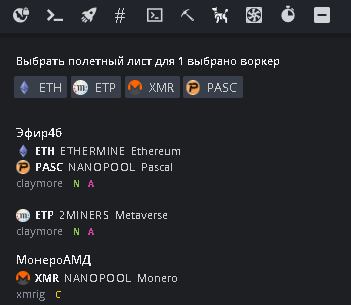
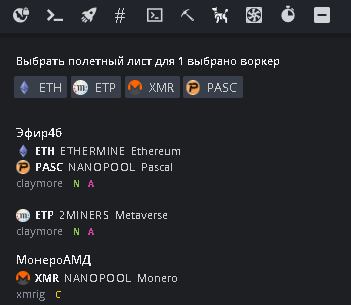
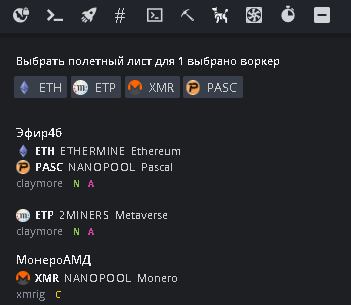
После его выбора нажимают кнопку применить, и риг начнет майнинг в соответствии с заданной конфигурацией:
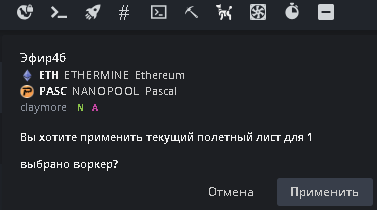
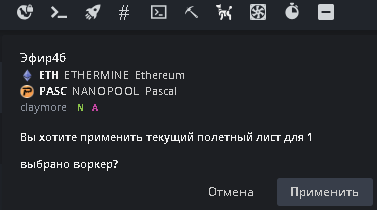
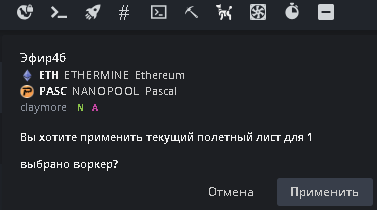
В меню рига будет отображаться информация о его состоянии, включая информацию о каждой видеокарте, их температурах, хешрейте, стабильности работы и другие важные параметры:
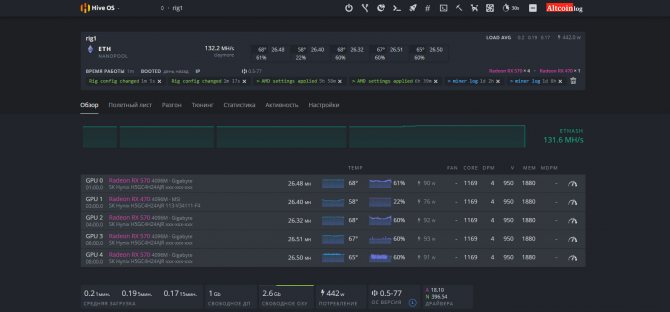
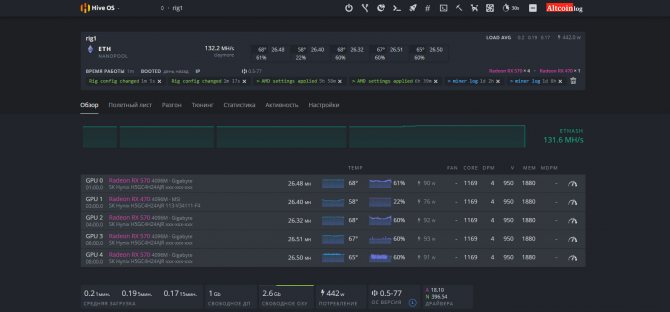
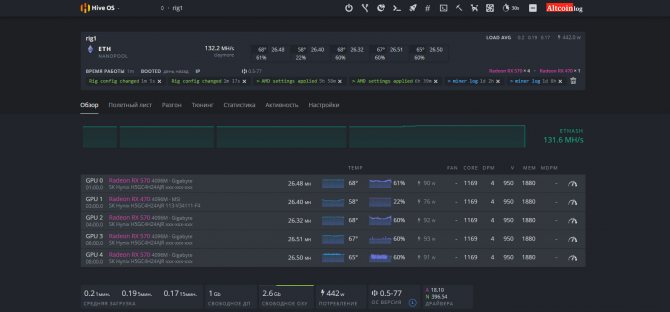
Если вы сделали апгрейд оборудования, но не знаете, как удалить воркера на хайв ос, или вас по каким – то причинам не устраивает работа в улье, зайдите в свой аккаунт. Двойным щелчком по названию фермы откройте настройки воркеров. Кнопка удаления шахтеров находится в правом углу рядом с именем фермы.
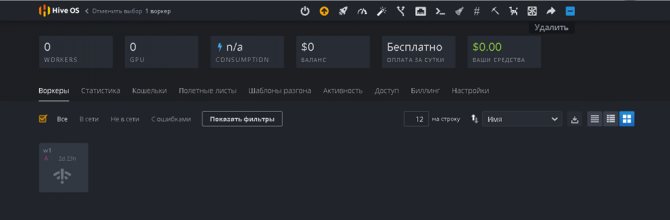
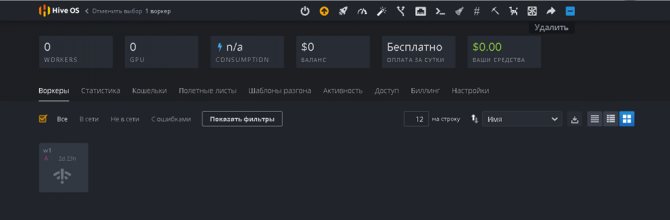
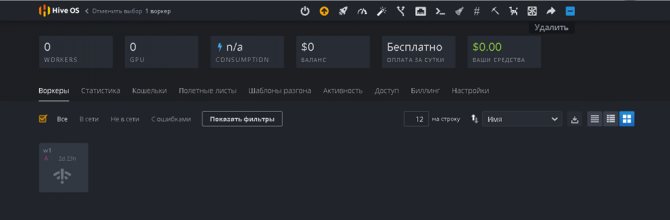
Система запросит подтверждение серьезности ваших намерений, наберите yes и нажмите подтвердить.
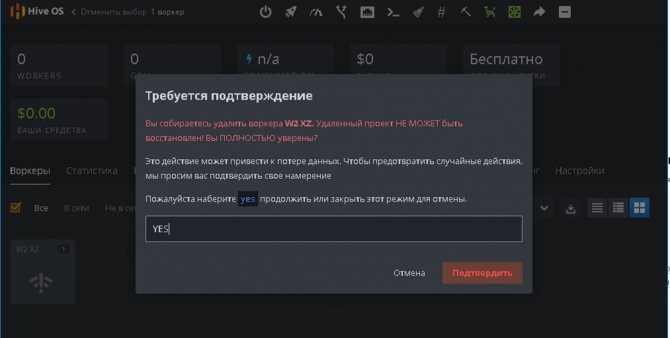
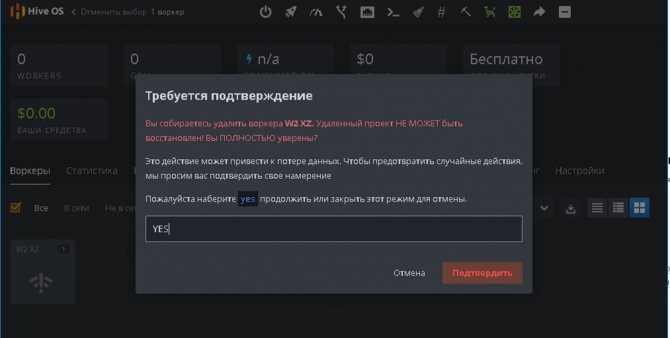
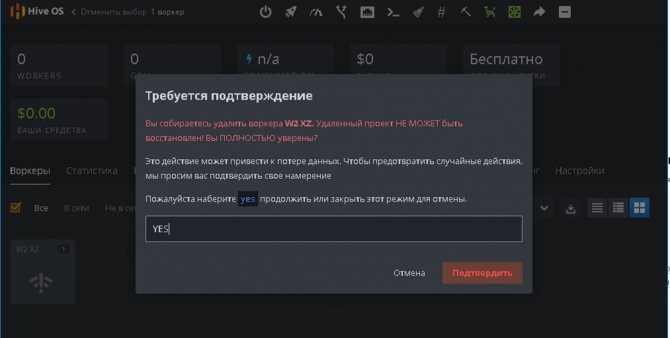
Готово воркер удален, можно создавать новую конфигурацию оборудования. Для удаления фермы полностью, перейдите расширенные настройки, кнопка «Удалить ферму» находится внизу, процесс происходит аналогично удалению воркера.
Учтите, после удаления фермы, будут ликвидированы все данные о настройках видеокарт, полетных листах и кошельках выбранных вами монет. Придется все создавать заново.
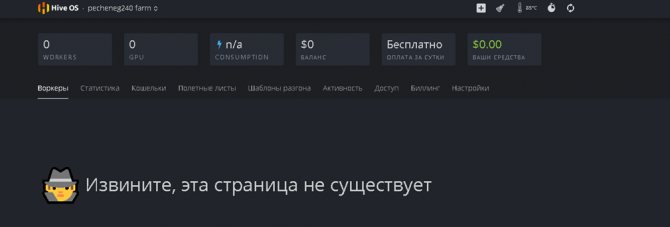
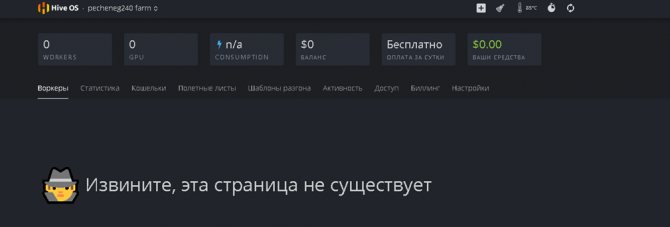
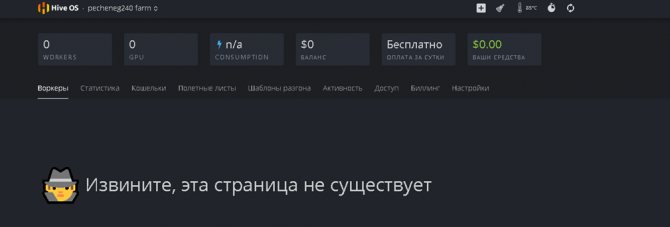
Для настройки hive os wifi необходимо ввести команду wifi и прописать ssid и pass для подключения к роутеру. В случае возникновения проблем, открыть флэшку с хайвом через Windows и отыскать файл конфигурации, для внесения имени и пароля беспроводной сети. Но кабельное соединение все-таки надежнее, майнить на виндовс или hive os wifi, не очень хорошая идея.
Offline установка OS X, без OS X
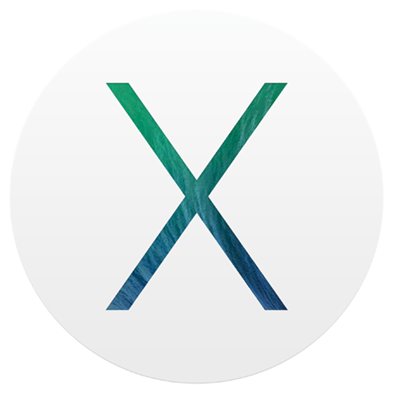
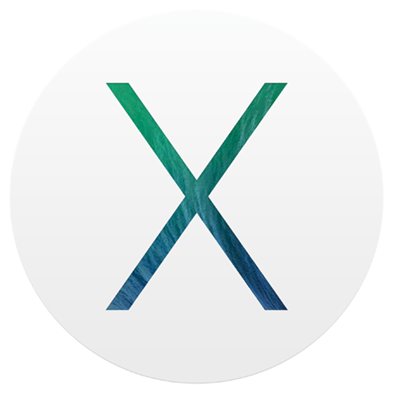
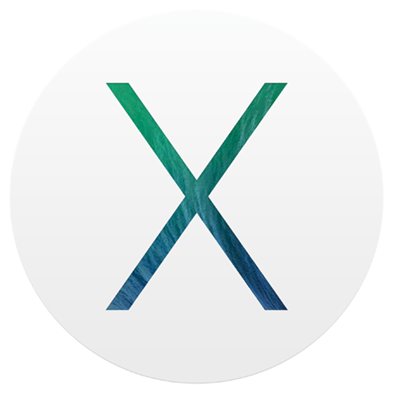
Пост уже не так актуален как мог бы быть пару дней назад, но все же лучше поздно чем никогда. И так под катом история о том как я решил обновиться до «OS X Mavericks», и в итоге у меня это заняло 18 часов. Пост рассчитан не на гуру OS X, а на обычных юзеров которые столкнулись с проблемами при установке оси и не могут продолжить ее установку.
Ну что ж поехали:
Четверг, 22-го октября (дата оф. выхода OS X Mavericks). Качаю ее бесплатно из AppStore и не делая никаких бэкапов планирую обновить свою скачанную год назад с торрентов за бесплатно OS X Mountain Lion, которая ставилась поверх OS X Lion без каких либо вопросов.
В общем OS скачана, приступаю к установке. Кликнул по ее иконке, ответил на пару вопросов, и комп перезагружается. Далее появляется логотип оси, и пишет что осталось 40 минут, и по тихонечку начинается двигаться progressbar. Я уже начинаю думать чем мне заняться пока идет переустановка как выскакивает сообщение о том что мой диск поврежден и исправить его невозможно, необходимо сделать бэкап данных и возобновить установку.
Тут я вспомнимаю что при установке OS X Mountain Lion у меня было что-то подобное, захожу в дисковую утилиту, выбираю Macintosh HD и хочу уже ткнуть на кнопку «Исправить диск», но она неактивна, тогда нажимаю «Проверить диск» -> идет процесс проверки, после которого пишется какие у меня ошибки «Что то там со ссылками какими-то, то ли названы не так, то ли дата создания не та» в общем погуглив ошибки, ничего не нашел. Потом как-то добился того чтоб кнопка «Исправить диск» стала активна, щелкаю, но мне пишет что не может восстановить диск, и нужно его форматнуть предварительно сделав бэкап(выделено для тех кто не видит что я это написал, и почему-то минусует пост с кармой)
.
Ну думаю, надо сделать бэкап вaжной инфы, и думать что делать дальше. Запускаю винду установленную в качестве второй OS, и делаю бэкап на диск BOOTCAMP пытаясь среди 500 гб информации на Macintosh HD найти самое важное чтоб поместить на оставшиеся 30 гигабайт на диске BOOTCAMP. Попутно мне попадается лежащая в корне диска папка OS X install Data, захожу и вижу такую структуру:
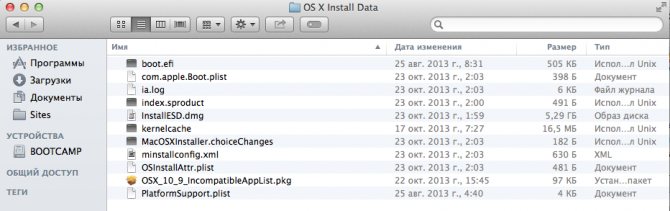
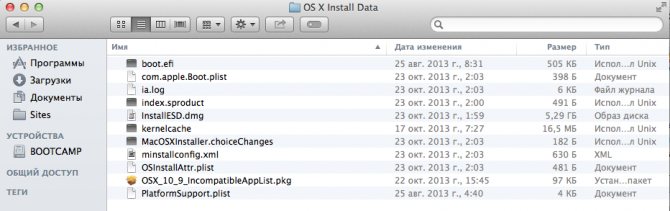
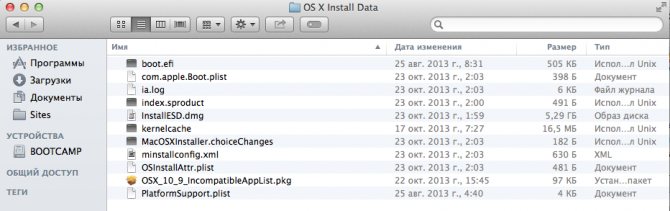
(Скриншот сделан сейчас, т.к. тогда я не думал о написании статьи)
Ну думаю, надо бэкапнуть и эту папочку, ведь форматнув диск, инсталлятор OS тоже удалится.
(Кстати ключевой момент истории)
В общем бэкап сделан. Решаю сделать последнюю попытку установить ось обычным способом, но опять та же ошибка. Захожу в дисковую утилиту, пытаюсь форматнуть диск. Но не получается. Т.к. он используется. Перезагружаю ноут, зажимаю cmd+r и вхожу в режим восстановления, и тут уже через дисковую утилиту удается отформатировать его.
Перезагружаюсь в Windows, пытаюсь скопировать ранее сохраненную папочку OS X install Data в корень отформатированного диска, но не удается, т.к. видимо Windows не умеет работать на запись с маковским диском.
Вспоминаю о том что можно восстановить старую OS X Mountain Lion, а оттуда планирую уже опять начать установку Mavericks.
Но и тут меня ждет неудача, как я упоминал Mountain Lion был скачан с торрентов, а при восстановлении оно меня попросило ввести свой Apple ID, после чего сказало что я не могу этого сделать т.к. на мне не числится эта ось. Жалея что пожалел 20$(или сколько там) год назад, думаю над вариантомсоздания загрузочной флешки.
Погуглив понял что не так то просто сделать ее, и по всех мануалах структура папок была вовсе не такой как у меня(т.к. я уже запустил установку и там что-то изменилось).
Но решил попробовать восстановить образ InastallESD.dmg на флешку. Но как то не получилось.
Что-ж, надо тогда скачать заново ее, и сделать все по мануалам. Начинаю искать, а т.к. она только сегодня вышла, не нахожу не одного хорошего результата, т.к. рутрекер заблокировал торренты, по причине того что ее можно и так скачать бесплатно. Остается выбор: качать Mountain Lion или dev версию Mavericks. Решаю скачать тот же образ что ставил год назад «Mountain Lion». Скачав пытаюсь сделать флешку, и опять неудача(то ли записывать не хотело, то ли записало но комп не видел что оттуда можно установить) видимо это из за того что для создания флешки нужно произвести некоторые операции с файлами внутри образа. Решаю скачать еще пару версий ОС: просто Lion и dev версию Mavericks. Попутно гугля как можно с помощью Windows редактировать DMG.
Оказалось что с этим мне могут помочь UltraISO и TransMac. Качаю. И действительно TransMac позволяет записывать и читать флешки в MAC формате. А UltraISO позволяет просматривать dmg файлы. Начинаю сопоставлять струкуру скачанного Mountain Lion с сохраненной папкой OS X install Data и структурой описанной в мануалах по созданию загрузочных флешек.
Краткая инструкция с мануала:
- Распаковываем установщик Mavericks в папку «Программы». Правым кликом выбираем «Показать содержимое пакета».
- В этом окне открываем папку «Contents», затем «Shared Support», где находим файл InstallESD.dmg. Монтируем его образ и открываем.
- Здесь находим файл BaseSystem.dmg, монтируем.
- Настало время перейти к записи данных на накопитель. В «Дисковой утилите» выбираем образ BaseSystem.dmg и переходим на вкладку «Восстановить».
- В качестве источника оставляем файл BaseSystem.dmg, а в поле «Назначение» перетаскиваем внешний накопитель. Затем нажимаем «Восстановить».
- Остался последний шаг. Находим восстановленный накопитель в Finder, затем заходим в папку «System», раздел «Installation», откуда удаляем файл Packages.
- Открываем образ OS X Install ESD в Finder, где опять же в разделе «Installation» находим папку Packages (Installation Packages). Перетаскиваем ее в ту директорию, из которой мы удалили файл на предыдущем этапе.
- Все готово. Извлекаем диск, затем перезагружаем компьютер с нажатой клавишей Option (Alt).
И тут я понимаю что единственный файл который мне нужен у меня есть то есть InastallESD.dmg его просто надо открыть и сделать некоторые махинации. С помощью UltraISO открываю InastallESD.dmg нахожу там BaseSystem.dmg достаю его, и записываю с помощью TransMac на флешку. (папку Packages не заменял т.к. там еще немного гемора бы добавилось а мне нужно было просто посмотреть увидел бы мой макбук что можно загрузиться с флешки), но мак не видел ее, я решил попробовать записать образ с помощью дисковой утилиты в режиме восстановления, чтоб уж наверняка, но попутно нахожу на хабре эту статью, прочитав понял что мне нужна только папка Packages которая находится в InstallESD.dmg которую я могу достать с помощью UltraISO, и еще узнаю что помимо дисковой утилиты и браузера, я могу еще пользоваться терминалом который я все это время думал что недоступен.
В общем делаю все что там описано и на самом последнем шаге
installer -pkg /Volumes/usb-osx/Packages/OSInstall.mpkg -target /Volumes/macHD Который запускает установку os x из консоли мне выдает ошибку смысл которой в том что установка из консоли недоступна для моей версии.
Ну думаю фиг с ним, гуглю можно ли разворачивать dmg образ из консоли и оказывается что можно. Тогда я уже наконец решаю проблему делая то что сказано в мануале но из консоли. Монтируем образ installESD.dmg.
hdiutil mount «/Volumes/BOOTCAMP/OS X Install Data/installESD.dmg»
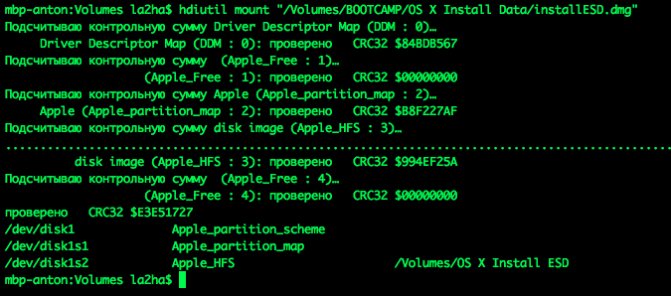
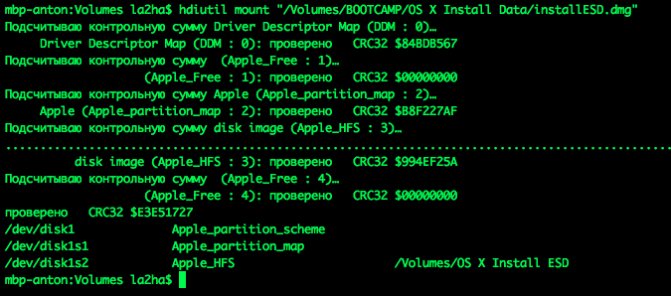
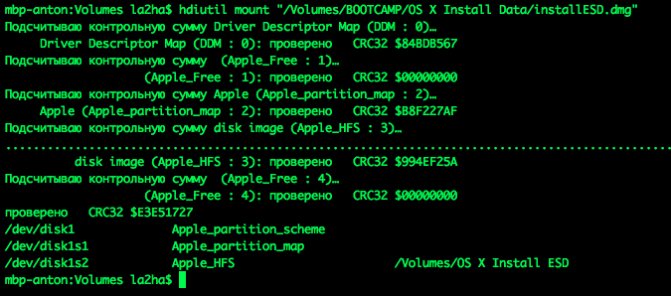
Затем монтируем BaseSystem.dmg который находится внутри только что смонтированного installESD.dmg: hdiutil mount «/Volumes/OS X Install ESD/BaseSystem.dmg»
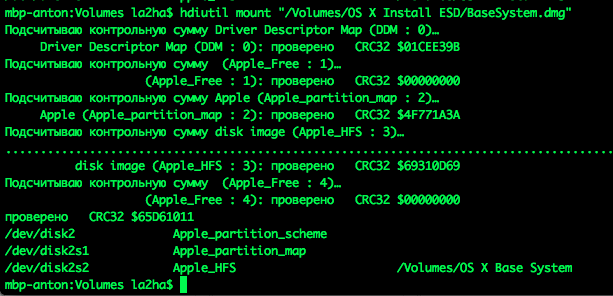
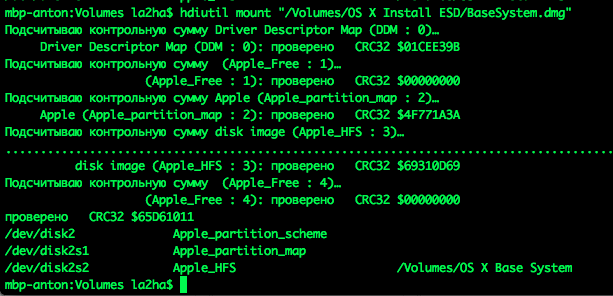
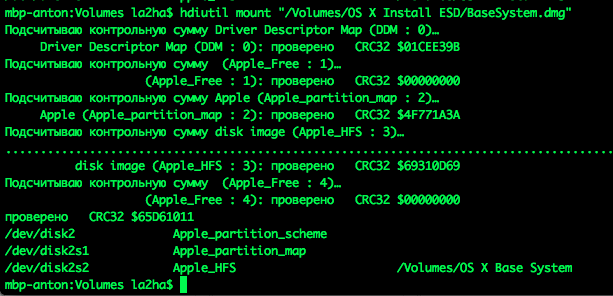
Теперь я перешел в дисковую утилиту(для надежности, хотя через командную строку думаю тоже можно было это сделать) И восстановил BaseSystem.dmg на флешку. Предварительно отформатированную вот с такими настройками в Дисковая утилита->раздел диска
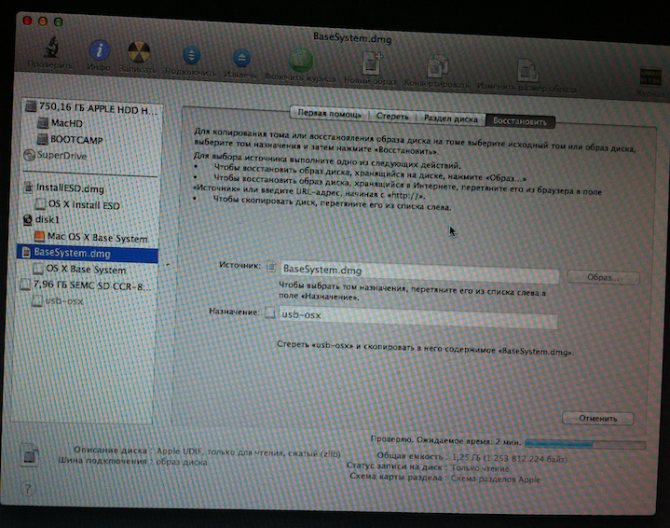
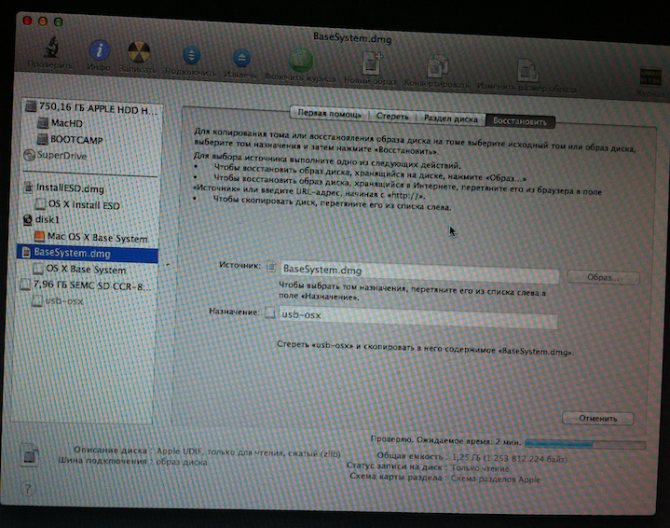
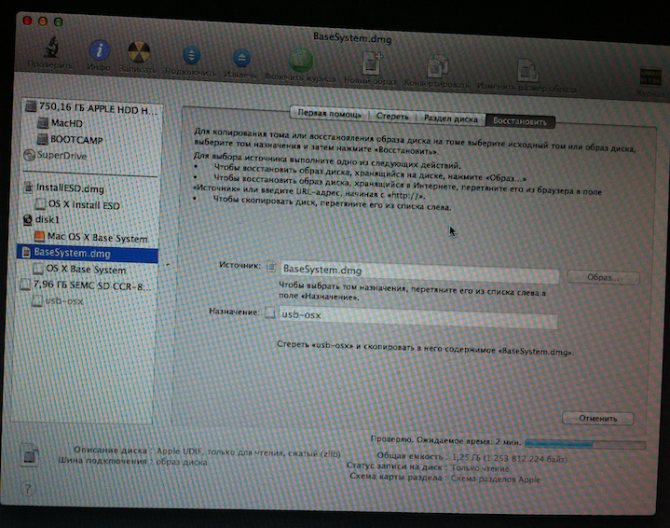
После этого решил проверить возможно ли загрузиться с флешки, и моей радости не было предела:
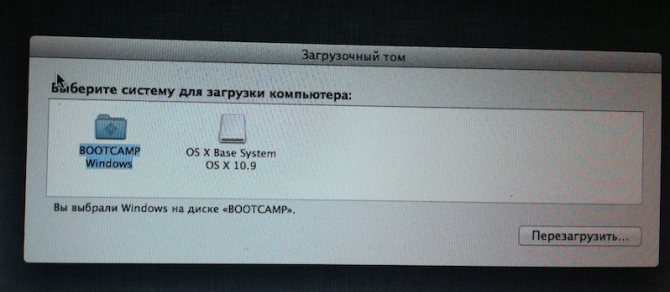
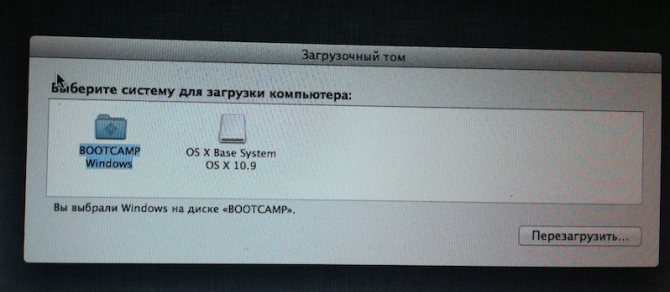
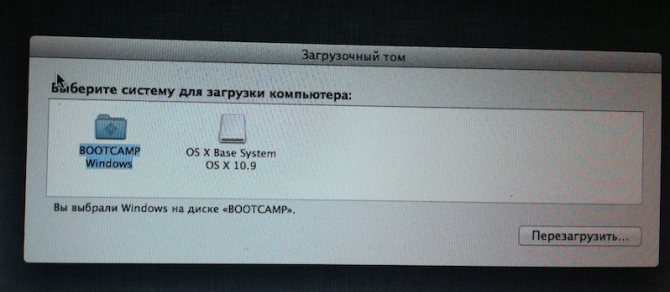
Осталось отправился обратно в терминал, где флешка уже доступна по адресу «/Volumes/OS X Base System 1» и разбраться с папкой Packeges Пишем: rm «/Volumes/OS X Base System 1/System/Installation/Packages» Тем самым удалив ссылку на Packages Далее: cp -R «/Volumes/OS X Install ESD/Packages/» «/Volumes/OS X Base System 1/System/Installation/Packages/» Этим мы вставляем папку Packages вместо ссылки которую удалили. Далее перезагружаемся, нажав Option(alt) И видим радостную заставку
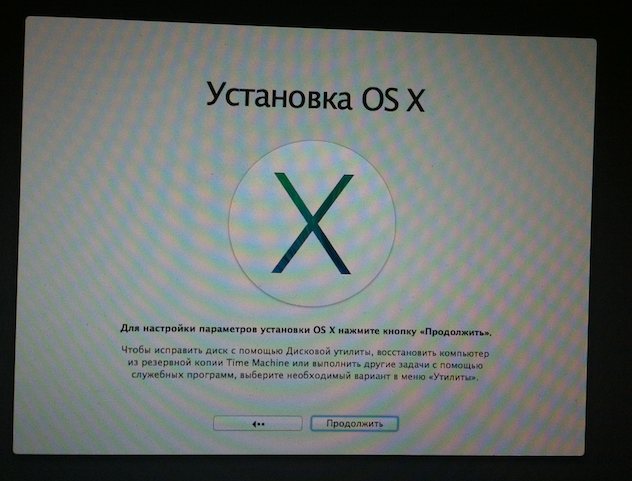
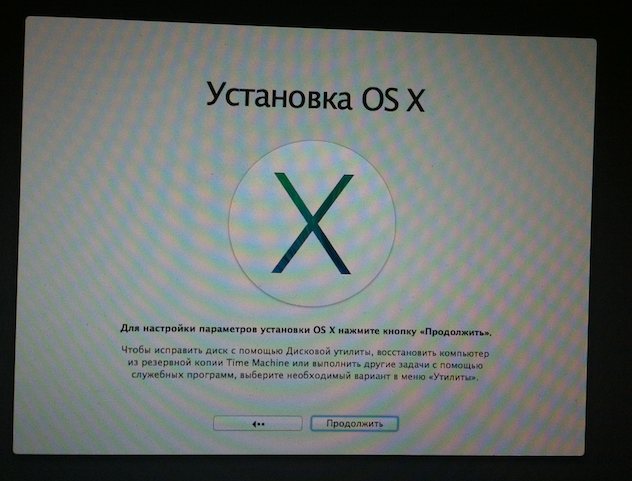
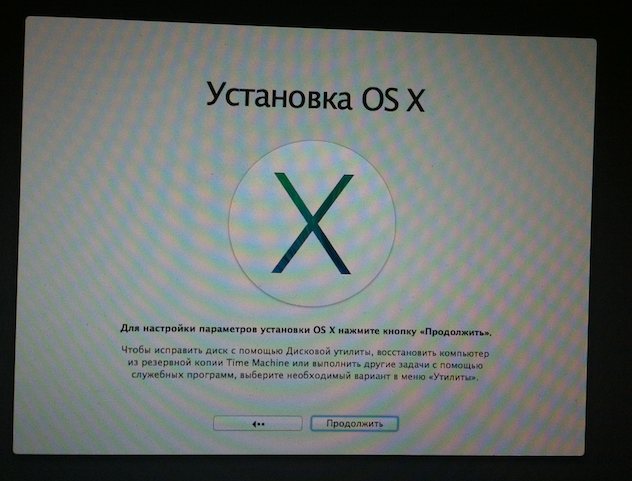
После которой установка проходит как по маслу.