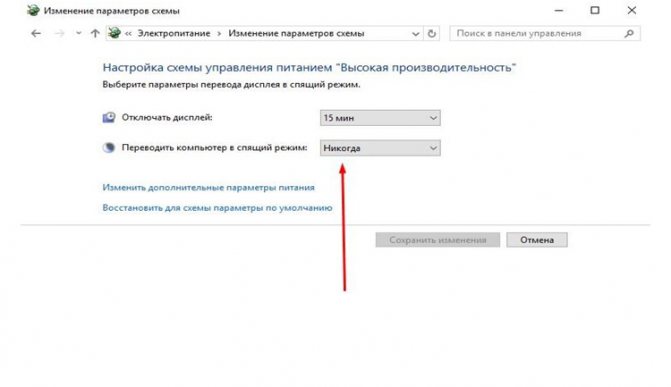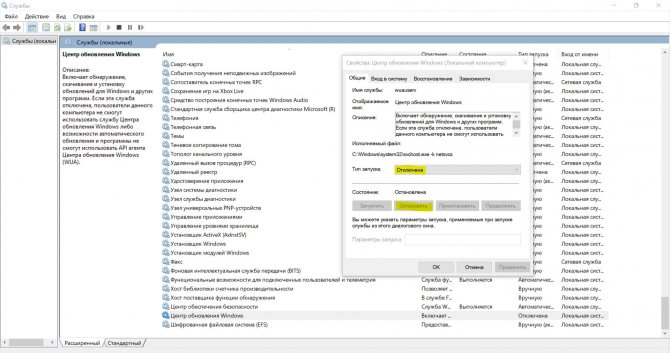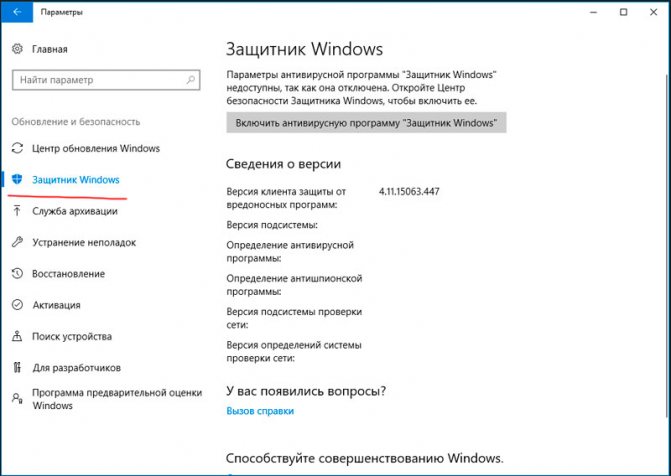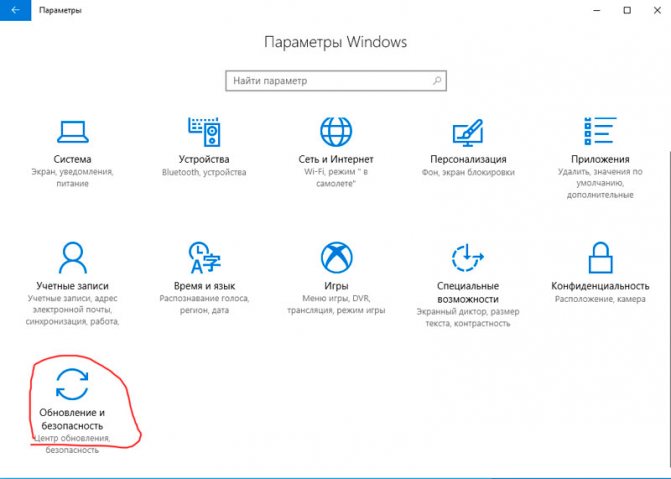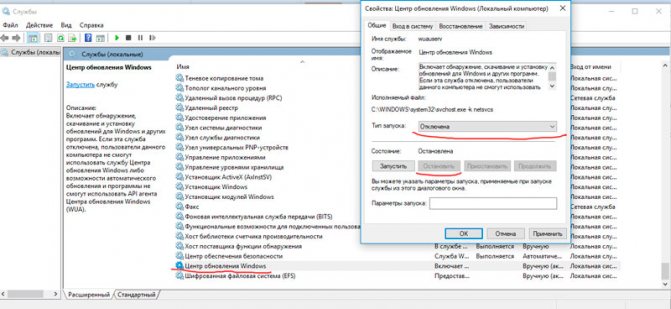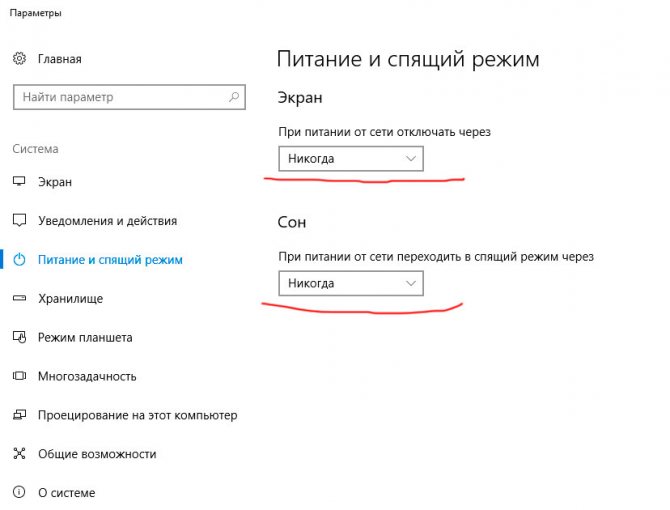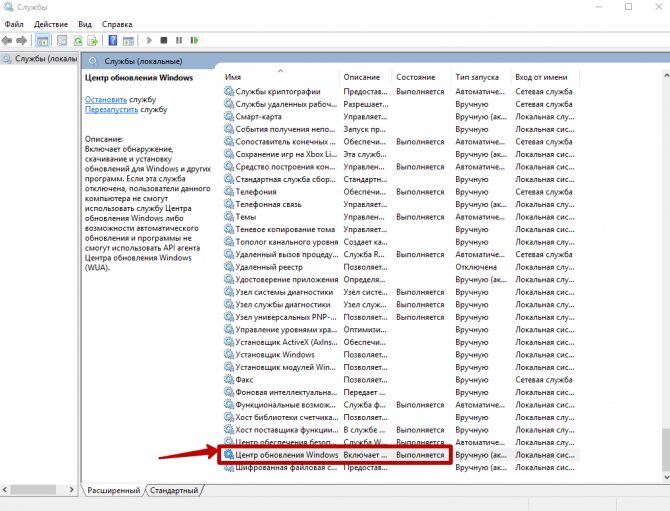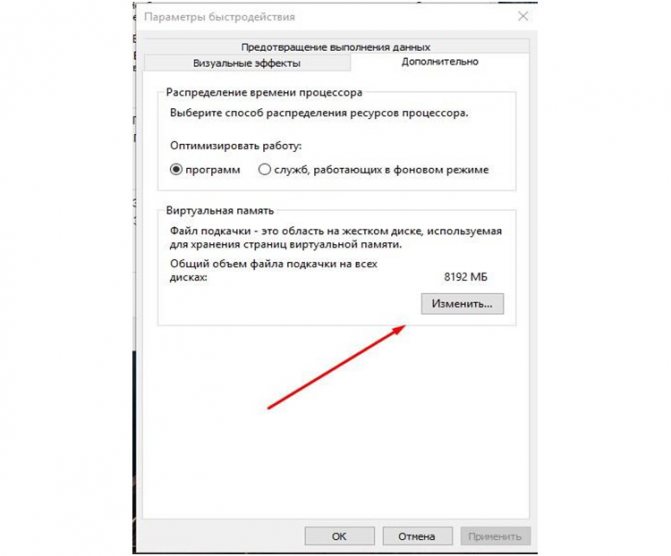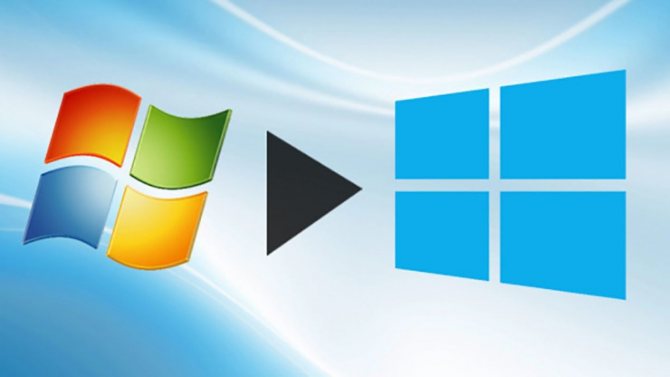Не хватает виртуальной памяти для майнинга.
Не хватает виртуальной памяти для майнинга. Для начала зайдем в «Параметры», где выберем иконку «Система».
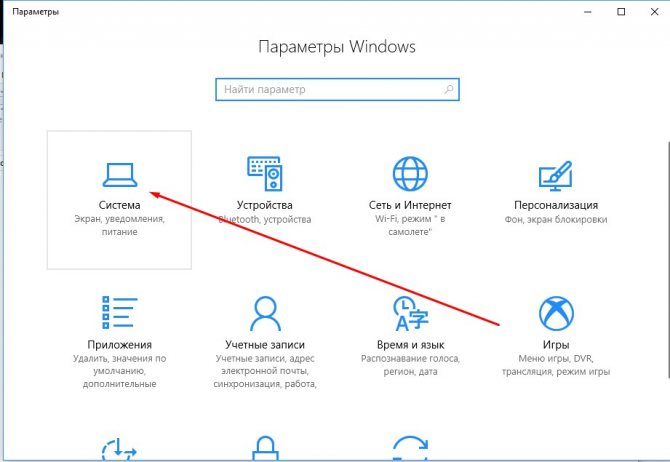
После находим в левом меню вкладку «О системе», где листаем в самый конец, пока не найдем ссылку «Сведения о системе», клацаем на нее.
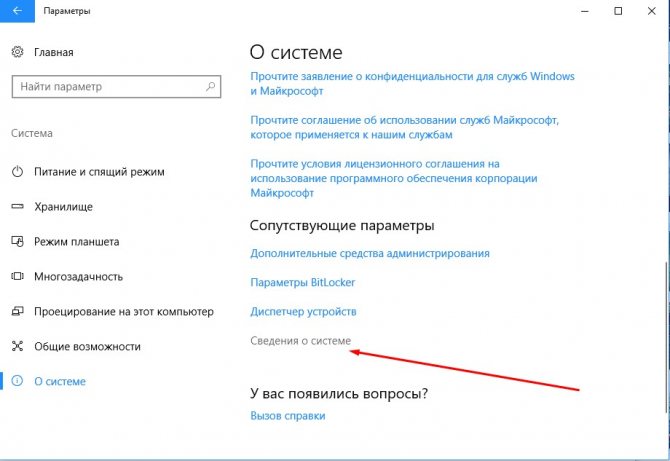
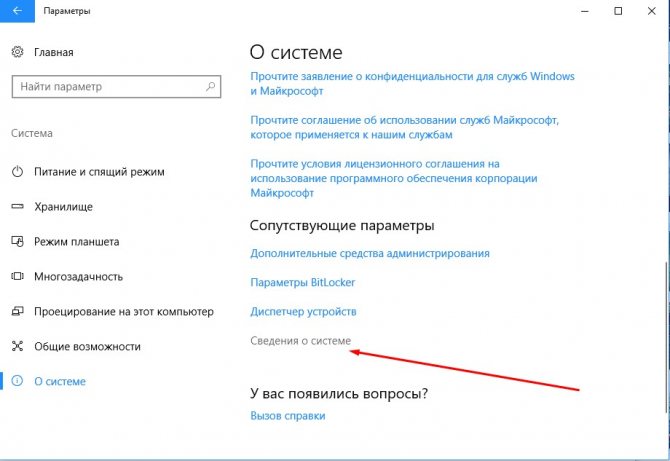
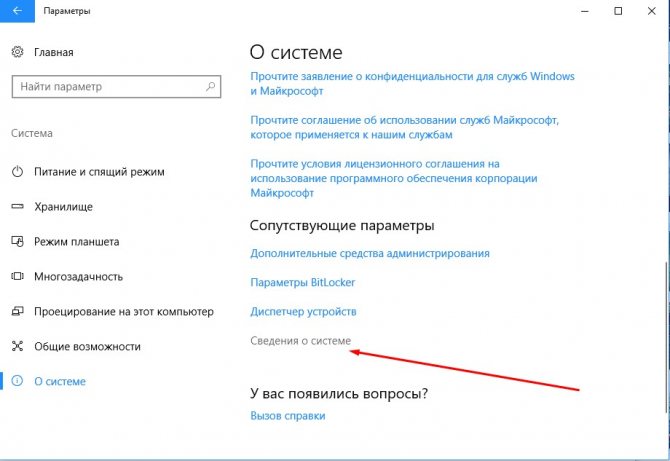
Далее выбираем «Дополнительные параметры системы».
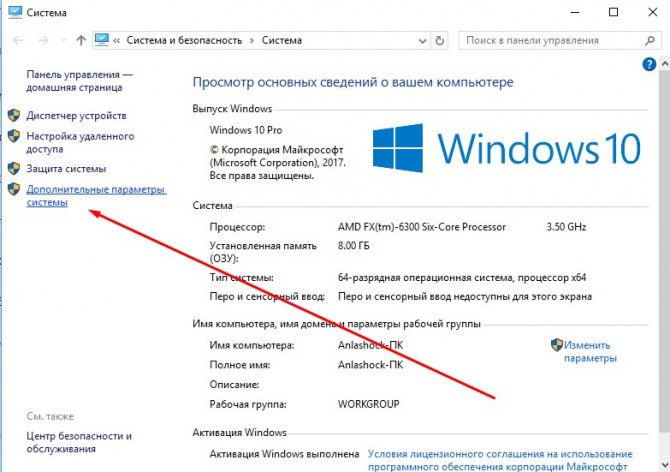
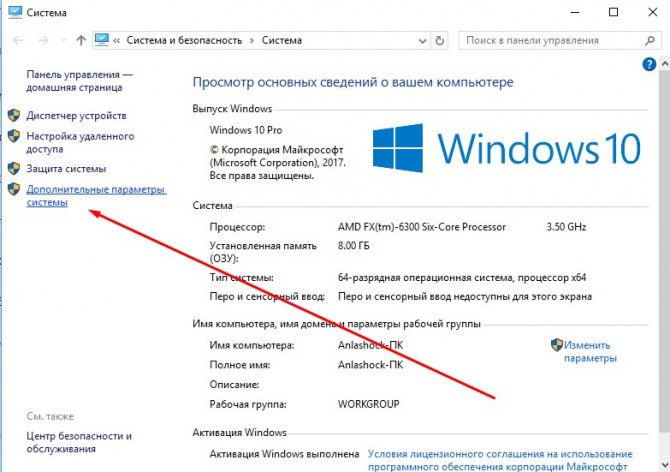
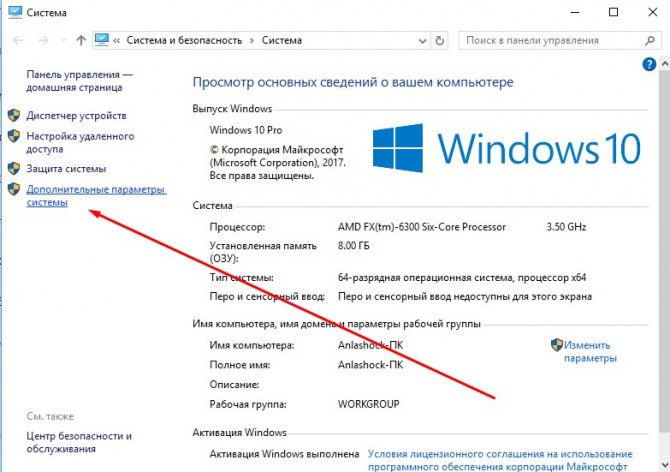
Теперь возле надписи «Быстродействие» нажимаем на «Параметры».
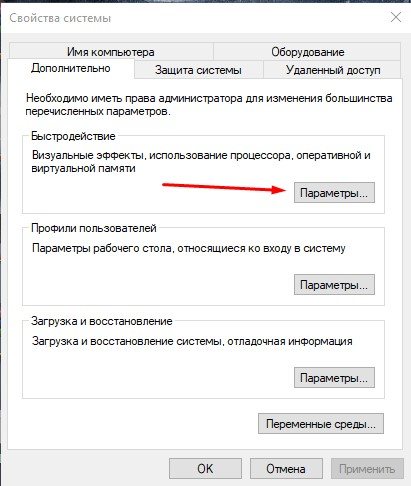
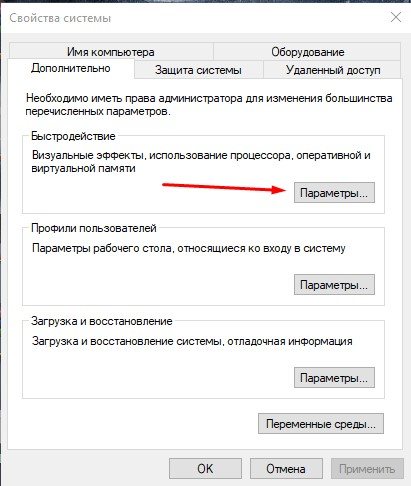
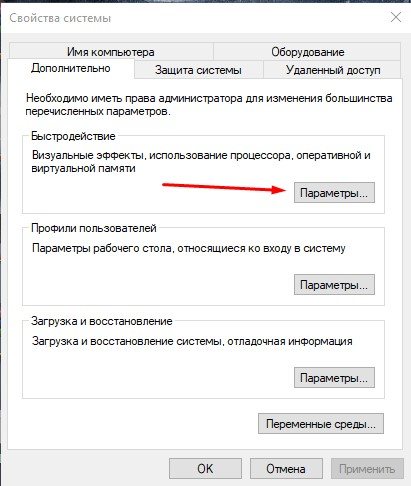
Клацаем на «Дополнительно».
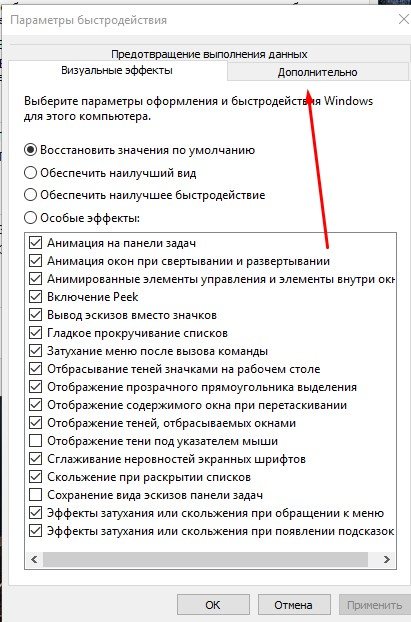
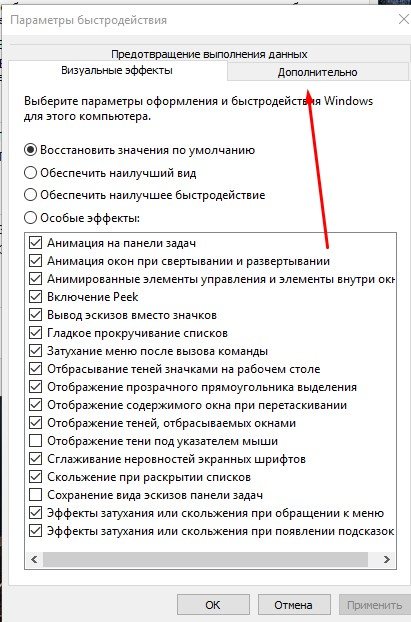
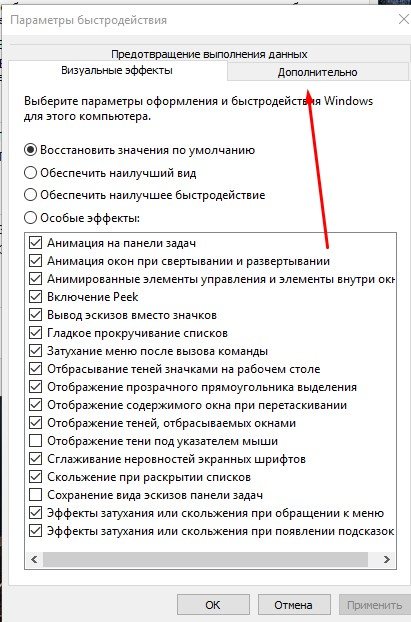
И в окне «Виртуальная память» нажимаем изменить.
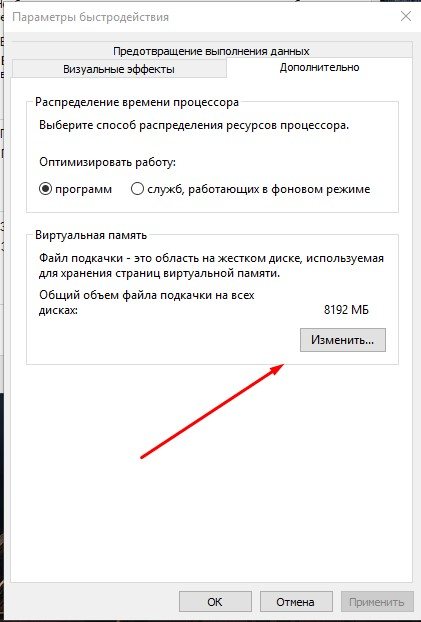
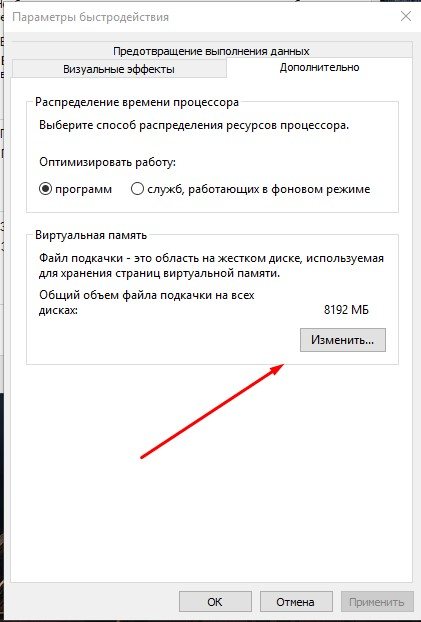
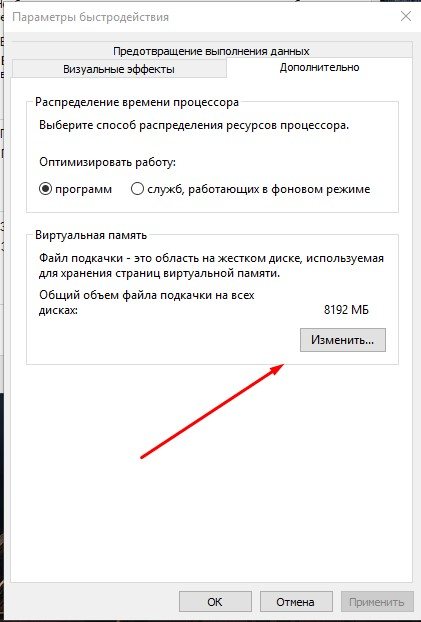
Теперь снимаем галочку с «Автоматически…» и выбираем необходимый размер файла подкачки рекомендую ставить 16 ГБ, прописываем следующим образом: Теперь нажимаем «Задать» далее «Ок» и перезагружаем компьютер. Со следующей загрузкой размер файла подкачки будет уже соответствовать требованиям для майнинга.
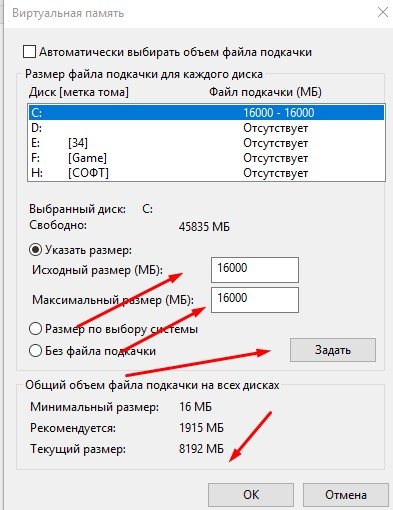
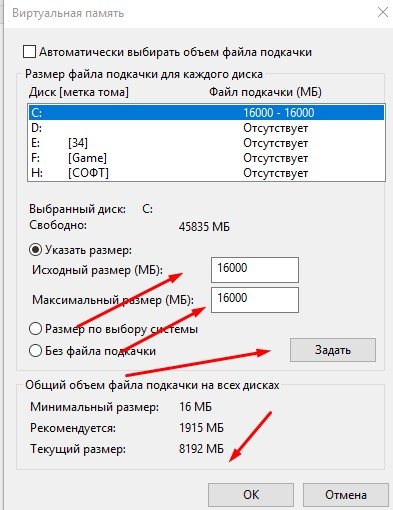
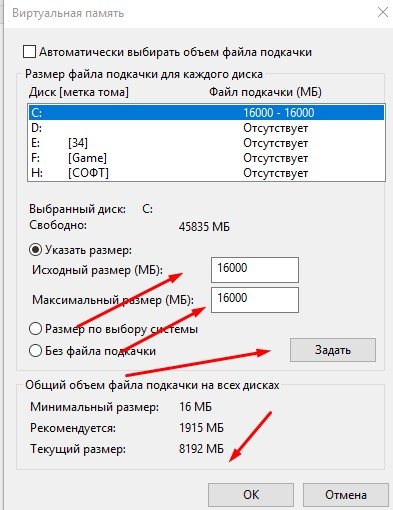
Установка операционной системы
При установке ОС придерживайтесь следующих правил:
- Перед установкой операционной системы отключите ферму от интернета, вытащив Ethernet-кабель из разъема сетевой карты, и не включайте его до завершения процесса. Это избавит вас от длительной загрузки обновлений.
- До завершения настроек системы не подключайте все видеокарты фермы. На время конфигурации достаточно подключить одну через USB-райзер.
- Для работы операционной системы следует использовать SSD-диск объемом не менее 120 гигабайт. На нем хватит места для необходимого программного и файла подкачки. Диск большего объема не ухудшит характеристики фермы, но и не добавит ей производительности.
- Не стоит разбивать HDD на логические диски. Это только уменьшит объем доступного пространства.
Отключаются USB устройства (настройки питания) .
Вторая распространенная проблема заключается в самовольном отключении USB (на пару минут), это может быть мышка, или Wi-Fi адаптер, что сбивает процесс добычи криптовалюты.
Для того, чтобы данный казус не случался нужно перейти в настройки электропитания.
Опять открываем «Параметры» и нажимаем на «Дополнительные параметры питания».
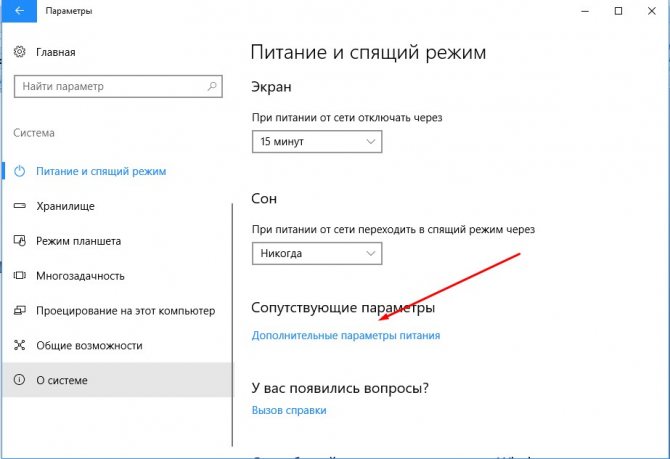
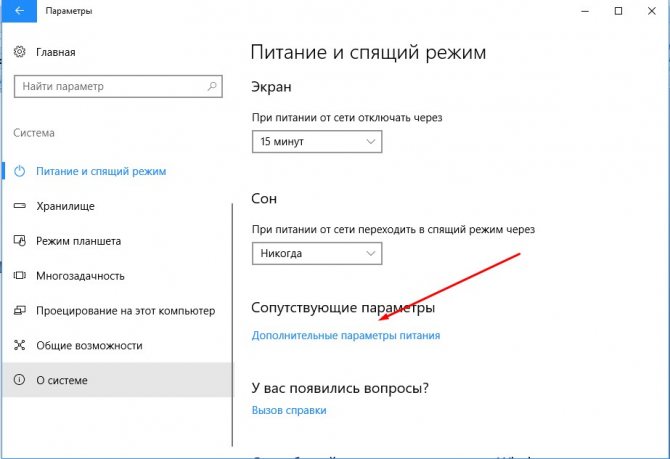
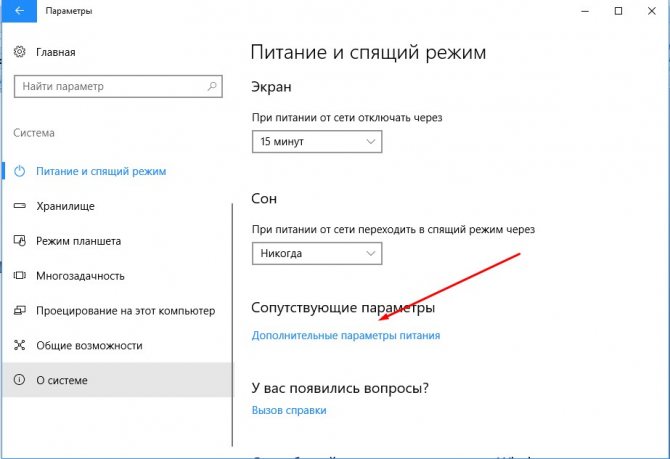
В АБСОЛЮТНО КАЖДОМ ПЛАНЕ ЭЛЕКТРОПИТАНИЯ выбираем «Настройка схемы электропитания».
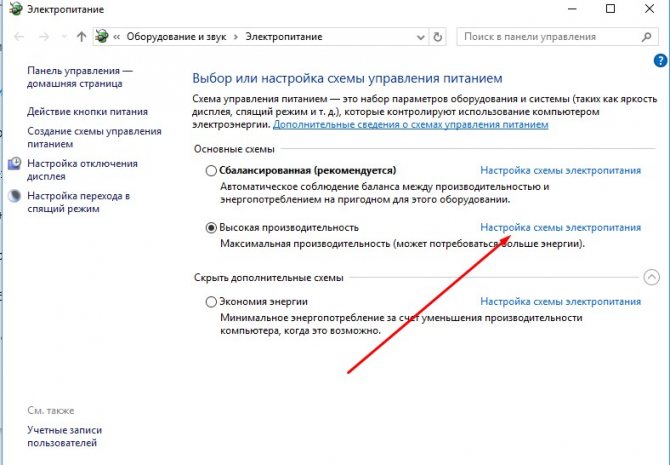
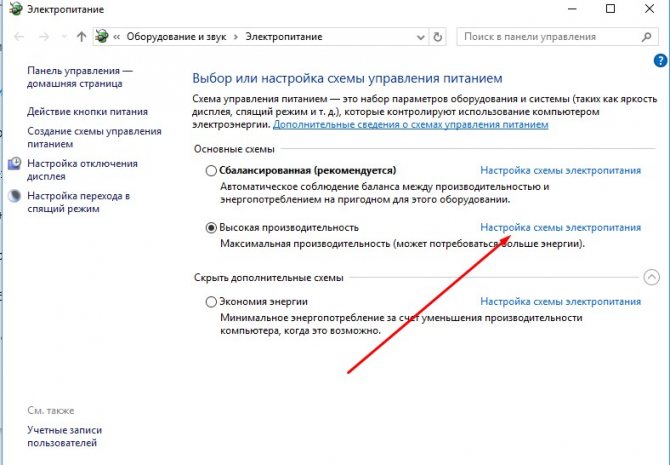
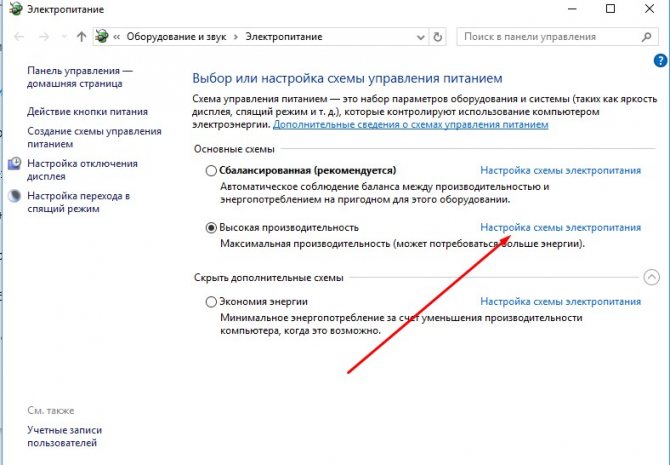
Ставим «Никогда» напротив «Переводить компьютер в спящий режим».
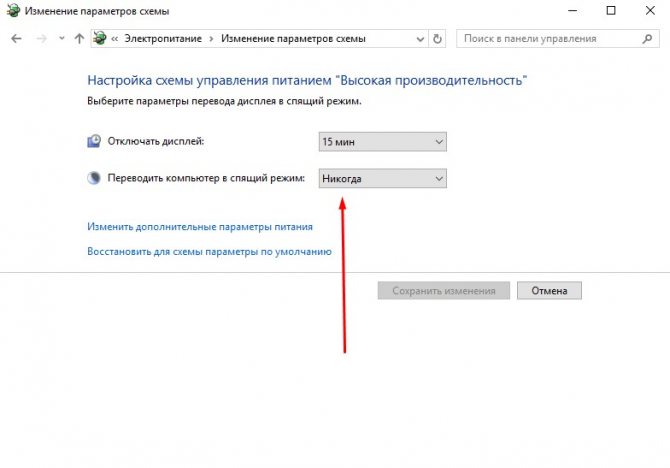
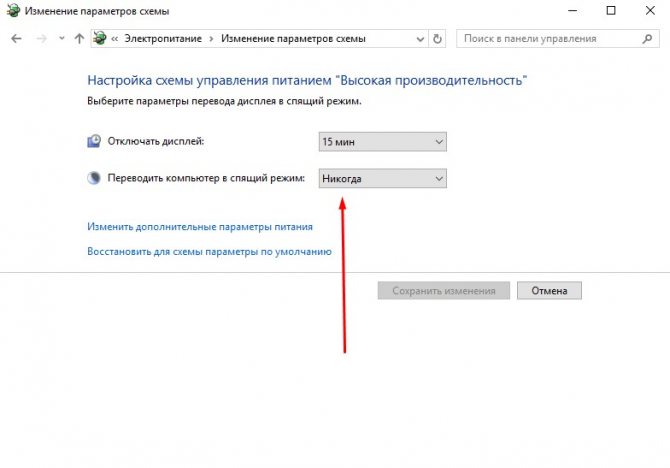
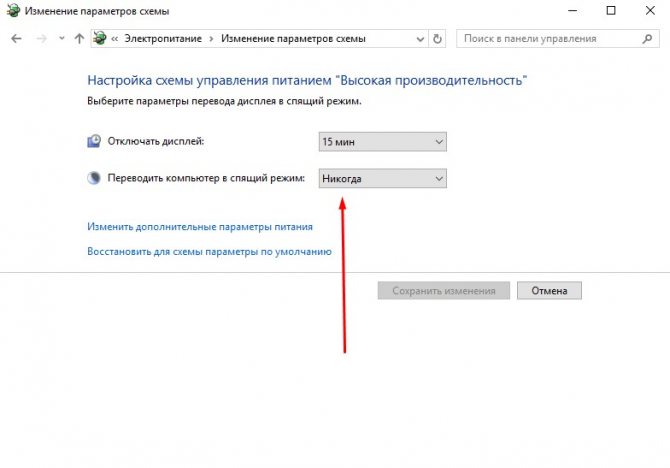
Далее выбираем «Изменить дополнительные параметры питания».
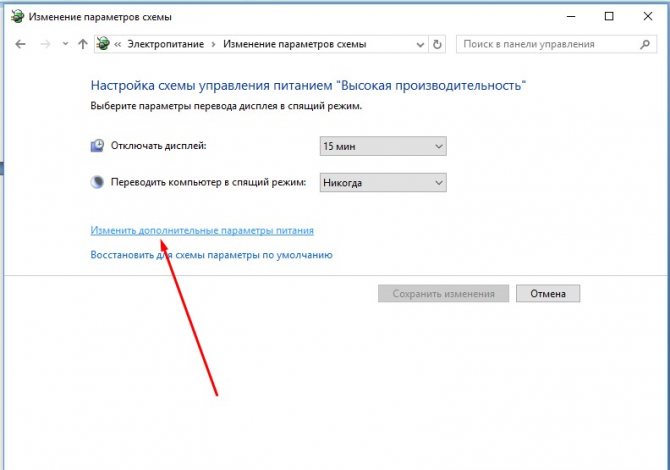
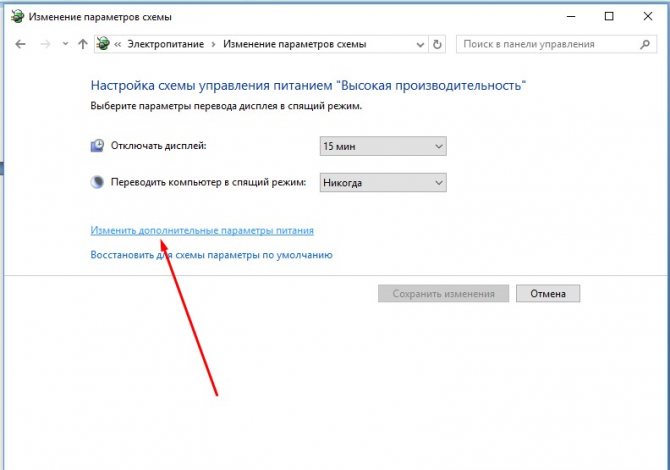
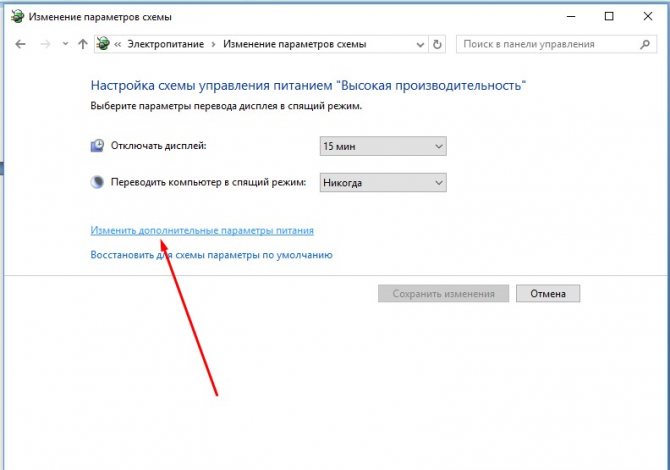
Находим в открывшемся окне «Параметры USB» нажимаем на плюсик, выскочит еще одна фраза «Параметр временного отключения USB порта» еще раз нажмем на плюсик и выбираем ниже его параметр «Запрещено».
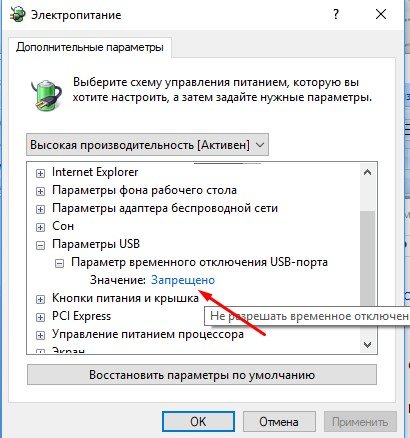
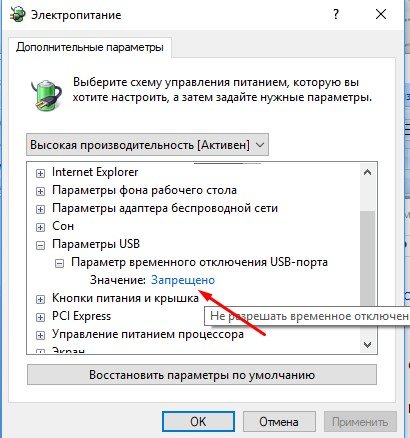
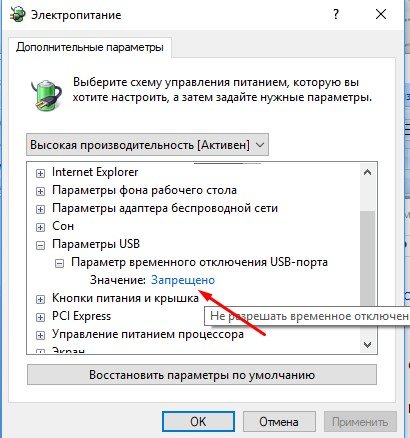
Теперь проделываем подобную штуку для всех остальных планов электропитания.
Энергосбережение
В разделе «Электропитание», который находится в группе «Оборудование и звук» необходимо выбрать режим наилучшей производительности. Также стоит обратить на параметры «сна» и перехода в ждущий режим.
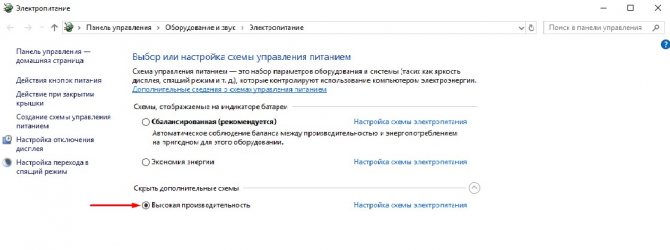
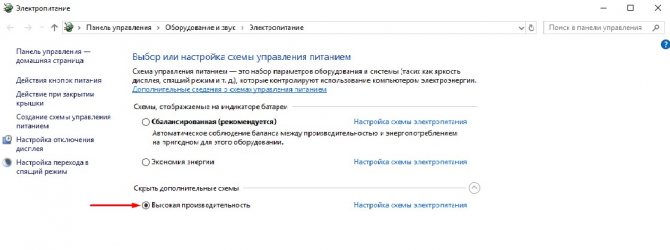
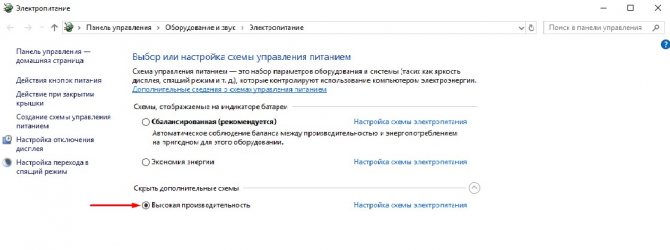
Чтобы ваша ферма не отключалась во время работы, установите везде значение «откл». В дополнительных параметрах отключите управление PCI-E, установив значение «откл».
Снова перезагрузите ферму и сон компьютера не прервет майнинг на Windows.
Отключаем обновления драйверов
Не для кого не секрет, что версия драйверов для видеокарты напрямую влияет на хешрейт, в том числе это справедливо и для Windows 10. Отключать полностью обновления как мне кажется нежелательно, особенно учитывая недавние вирусные атаки, поэтому рассмотрим только отключение обновления драйверов.
Так чтобы система не занималась самоуправством заходим в «Выполнить» или нажимаем Win + R.
Когда появится окно в поле возле «Открыть» вставляем следующее значение rundll32 newdev.dll,DeviceInternetSettingUi и нажимаем «Ок».
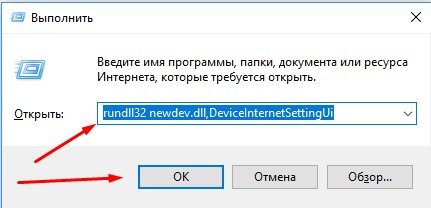
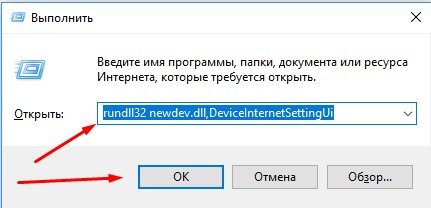
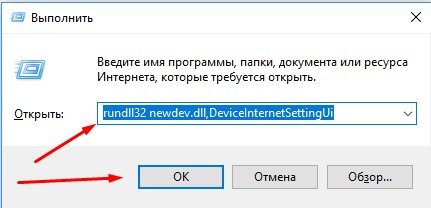
В следующем окне выбираем «Нет» и клацаем «Сохранить».
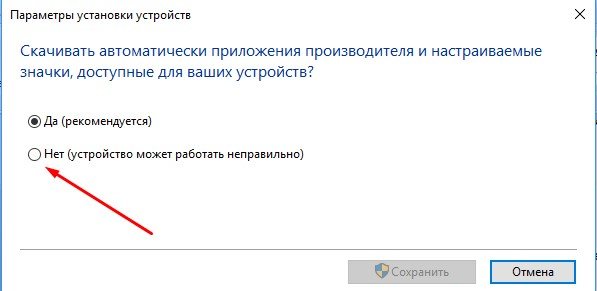
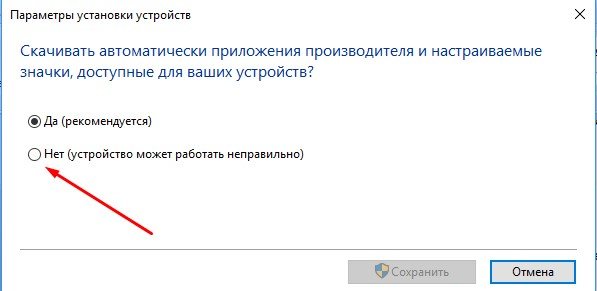
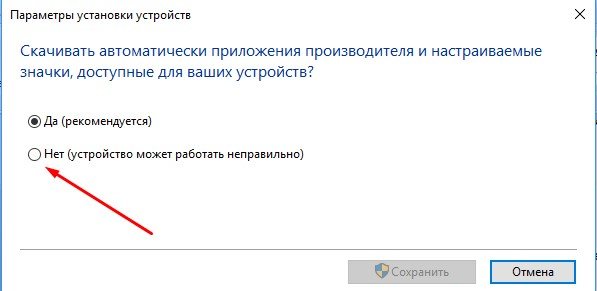
Все мы разобрали несколько самых распространенных проблем которые могут возникать с Windows 10 и приводить к понижению хешрейта.
Создание бекапа
Если на вашей ферме стоит несколько ригов, можно не настраивать каждый отдельно, а клонировать уже готовую Виндоус.
Для этого понадобится программа Acronis True Image. С ее помощью можно создать точную копию жесткого диска на сменном носителе и при необходимости быстро восстановит ее из бекапа. Она же пригодится в случае возникновения проблем работоспособности операционной системы.
Теперь вы знаете как настроить компьютер для майнинга и сможете задать оптимальные параметры для стабильной производительной работы фермы.
Источник
Руководство по настройке Windows 10 для майнинга криптовалют



Поскольку я получил много вопросов о моей конфигурации ОС при сборке ригов, версии драйверов и прочем, я решил подготовить пост о настройке Windows 10 x64 под GPU майнинг.
Итак, мой вариант настройки фермы на базе Windows 10, для майнинга криптовалют!
Хотя тут не так много нюансов, о которых можно рассказать, я думаю, что эти параметры очень важны и должны применяться на всех фермах без исключения. Если вы используете иную конфигурацию, которая не указана здесь, пишите в комментарии, и я с удовольствием обновлю пост.
Эта конфигурация ОС Windows 10 может применяться при майнинге любых альткойнов, будь то ETC, ZEC, Ethereum или любые другие монеты.
Установка и первоначальная конфигурация Windows
- Не подключайте кабель Ethernet во время установки винды или после этого
- Подключайте только одну видеокарту в слот PCI Express 16x при помощи USB-райзера, на время конфигурации
- Я всегда использовал SSD-диски на 120 ГБ (вы можете использовать диски с большим объемом, если есть желание)
- Всегда использовал только один раздел на диске C:
Материнская плата и настройка BIOS
В зависимости от того, какую модель материнки мы используем в нашем конфиге, нам понадобится изменить те или иные настройки BIOS, но в целом они выглядят следующим образом (на примере ASUS Z270-P):
- Опция CPU Fan Control, поставленная в Auto, в противном случае, мать будет крутить кулер всё время на 100%
- PCIe Speed — здесь необходимо сменить скорость с Auto на Gen2
- Последняя и самая важная опция в настройке BIOS нашего рига — Restore on Power Loss, ее необходимо поставить в «Power On», для того чтобы при выключении питания, и его последующем восстановлении, риг включался автоматически
Рекомендуется также (но не обязательно) — поменять следующие настройки BIOS на:
- DMI Max Link Speed [Auto] → [Gen2]
- PCIEX16_1 Link Speed [Auto] → [Gen2]
- HD Audio Controller [Enabled] → [Disabled] — отключить встроенный аудио контроллер, он нам ни к чему
- M.2_1 Configuration [Auto] → [PCIE] — поменять порт M.2 для работы в режиме PCI-Express, опция необходима для того, чтобы включалось 8 видеокарт
- Serial Port 1 [Enabled] → [Disabled]
- Above 4G Encoding [Disabled] → [Enabled]
Также, не помешает обновить биос вашей материнской платы до последней версии, которую всегда легко скачать с сайта производителя.
Список материнок, протестированных лично мной, на которых без труда врубаются 6 GPU:
- ASUS Prime Z270-P (пока что мой фаворит, рекоммендую)
- ASRock H81 Pro BTC 2.0 (старый чип, но вполне рабочая мать для фермы)
- MSI Z270-A PRO
Твики реестра Windows 10 для майнинга
- После установки ОС (рекомендую Windows 10 Enterprise), следует запустить .bat файл, отключающий все ненужные и мешающие работе майнера сервисы. Файл можно скачать здесь, также можно внести все изменения вручную
- После этого, можно сделать бэкап реестра или создать контрольную точку восстановления
- Все изменения (запуск .bat файла в том числе) следует производить в режиме администратора
- После завершения редактирования ресстра, следует перезагрузить машину
Список всех применяемых изменений (При запуске .bat файла, скачанного по ссылке выше):
- Заменяем Utilman на привычную командную строку
- Выключаем сервис «Cortana», поиск Bing и поисковую строку
- Вырубаем автоматические обновления Windows (Важно!)
- Выключаем уход в спящий режим
- Деактивируюем сервисы трекинга
- Выключаем диагностический сервис WAP Push (dmwappushsvc)
- Выключаем встроенный поиск винды
- Деактивируем службу Superfetch
- Отключаем «Защитника Windows» (вырубит софт для майнинга, при первом же удобном случае, посчитав его за вирус)
- Выключаем службу OneDrive
- Выключаем «быстрый доступ» в проводнике
- Выводим иконку «Мой компьютер» на рабочий стол
- Включаем показ расширений файлов
- Выключаем блокировку экрана
- Включаем стандартный вид панели управления
- Скрываем отображение сжатых NTFS файлов
- Полностью выключаем обновления Windows и драйверов
- Удаляет ярлык «Закрепить в Главном меню» из контекстного меню
- Устанавливаем обычное расстояние между иконками на рабочем столе
- Удаляем бесполезную для нас функцию возврата к предыдущим версиям файлов
- Выключаем так называемые «джамп листы» из панели задач (списки последних запущенных приложений)
- Выключаем сбор данных для телеметрии
- Выключаем бэкграунд экрана логина
- Отключаем репорты об ошибках
- Удаляем приложения по умолчанию
- Блокируем сервисы телеметрии
Проверяем отключены ли обновления, дубль 2!
- В меню «Пуск» (Run), набираем «services.msc», откроется редактор служб (на скриншоте ниже)
- Находим «Windows Update»
- Отключаем и заодно убираем из автозагрузки
- Перезагружаем систему, и еще раз убеждаемся в том что обновления отключены
- При желании, можно отключить дополнительные ненужные сервисы
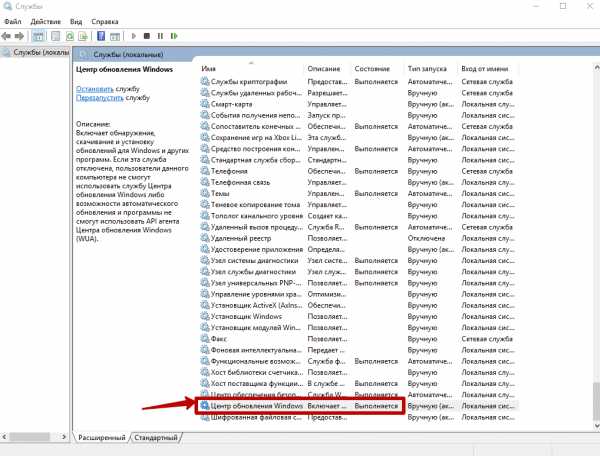
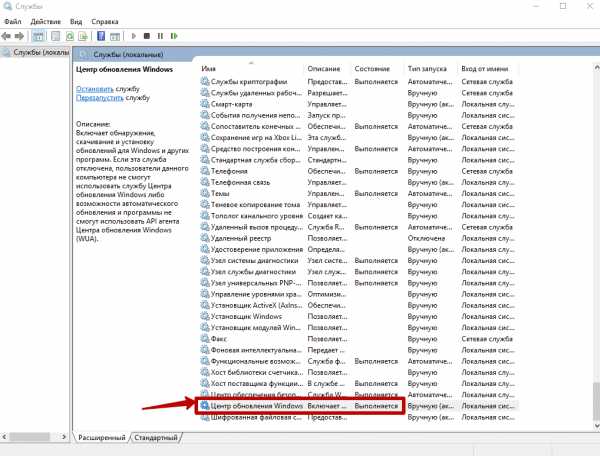
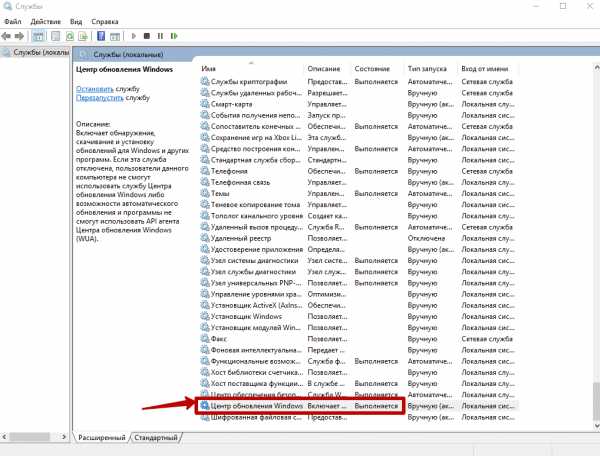
Увеличиваем размер виртуальной памяти
Размер виртуальной памяти всегда необходимо увеличивать до 16 Гб, сделать это можно кликнув правой кнопкой по ярлыку «Этот компьютер» -> Свойства -> Дополнительные параметры системы -> Быстродействие -> Параметры -> Изменить, и далее как показано на скриншоте:
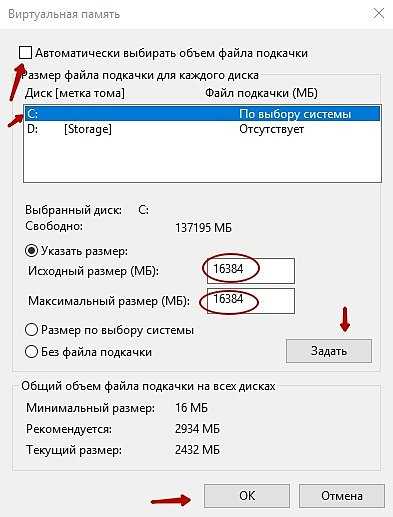
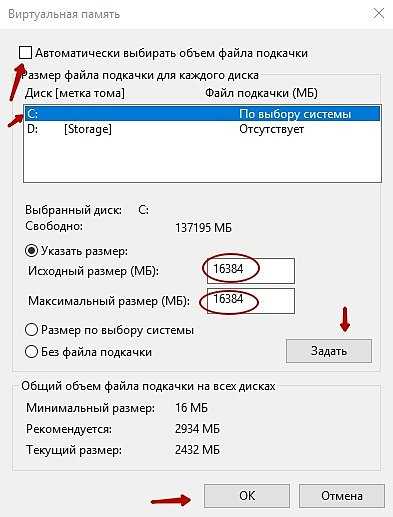
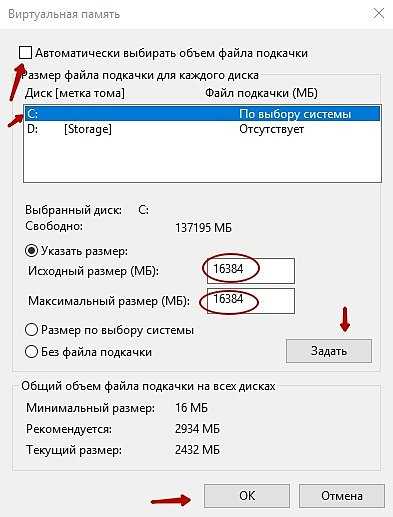
Настройки питания и энергопотребления
- Драйверы AMD для майнинга
Обновлено 11.12. Теперь с поддержкой до 12 GPU на Windows 10! Crimson ReLive 17.10.2. Подробнее можно почитать в анонсе, скачать — на сайте производителя.
- Драйверы NVidia для майнинга
Обновлено 16.08. Наиболее стабильная версия на данный момент — 382.53. (поддерживаются чипы P106-100). Скачать можно на сайте производителя.
Напоследок, полезное видео о настройке ОС Windows 10 x64 для майнинга:
22mh.ru