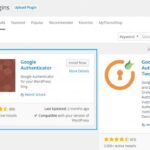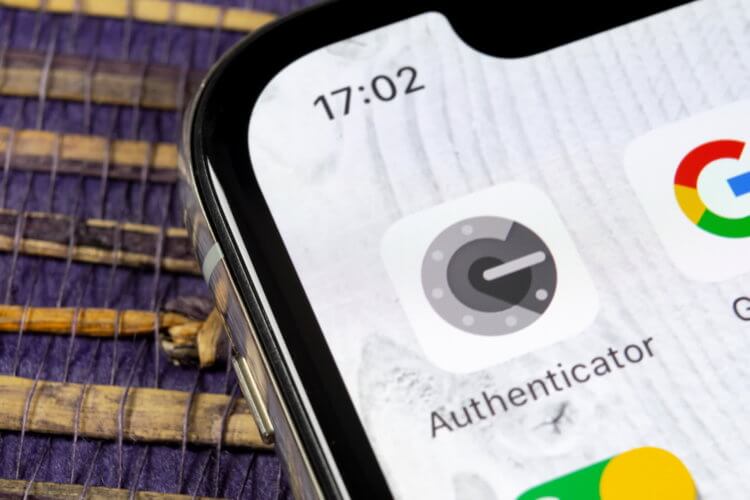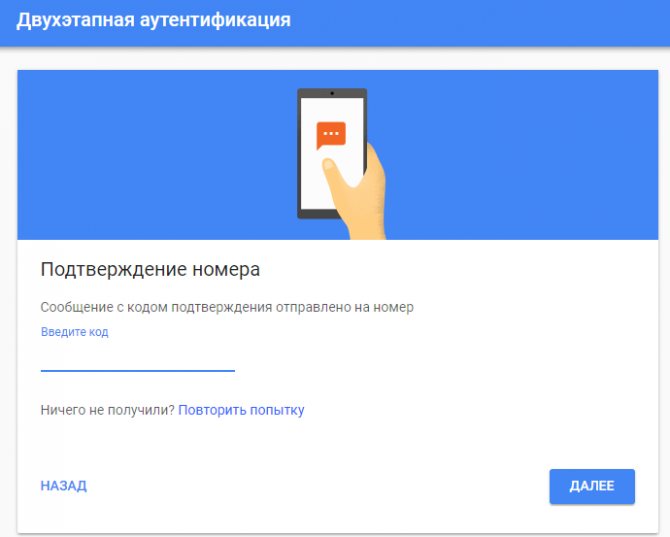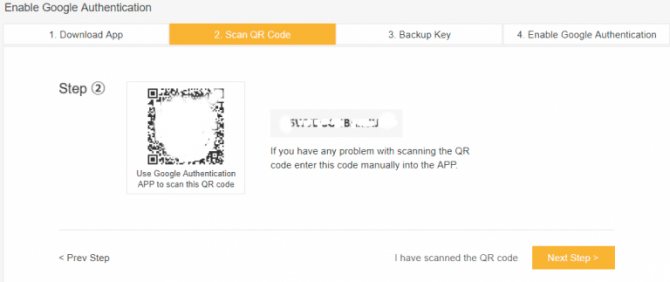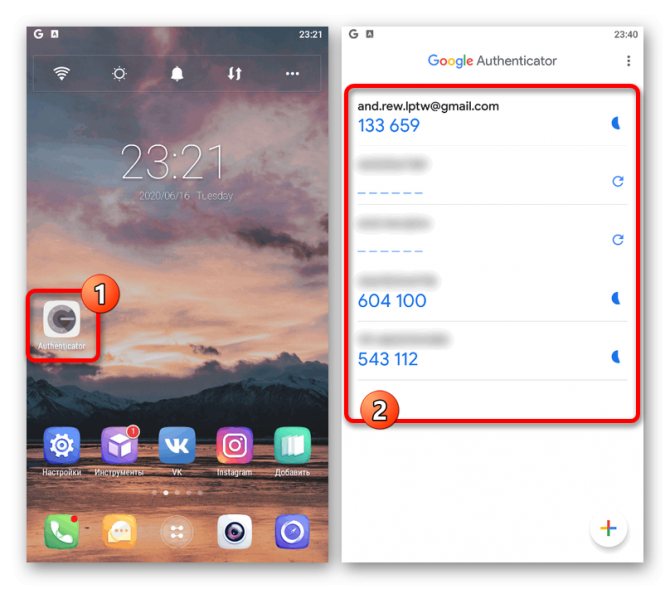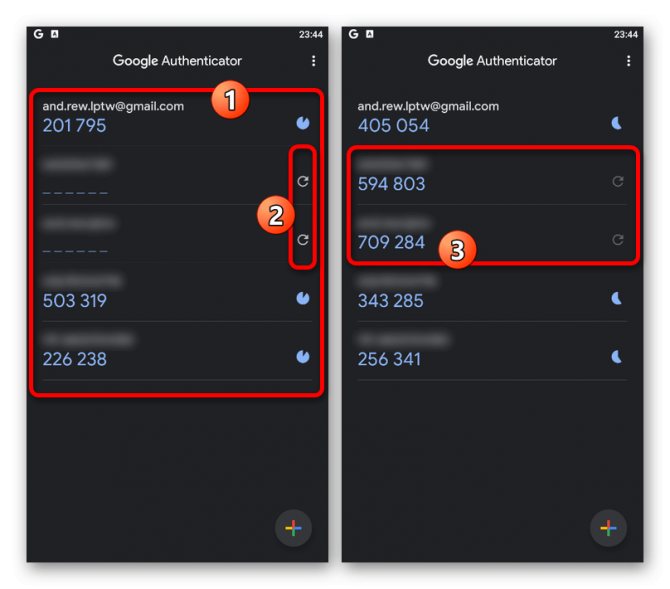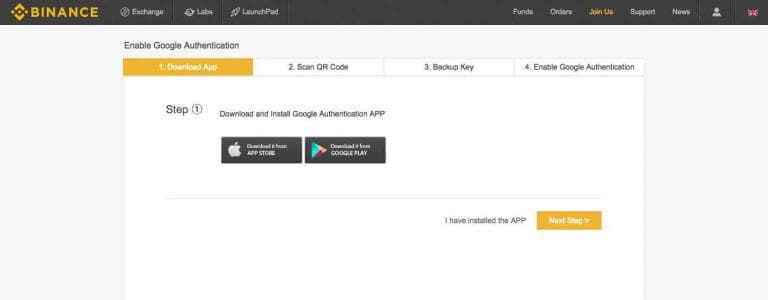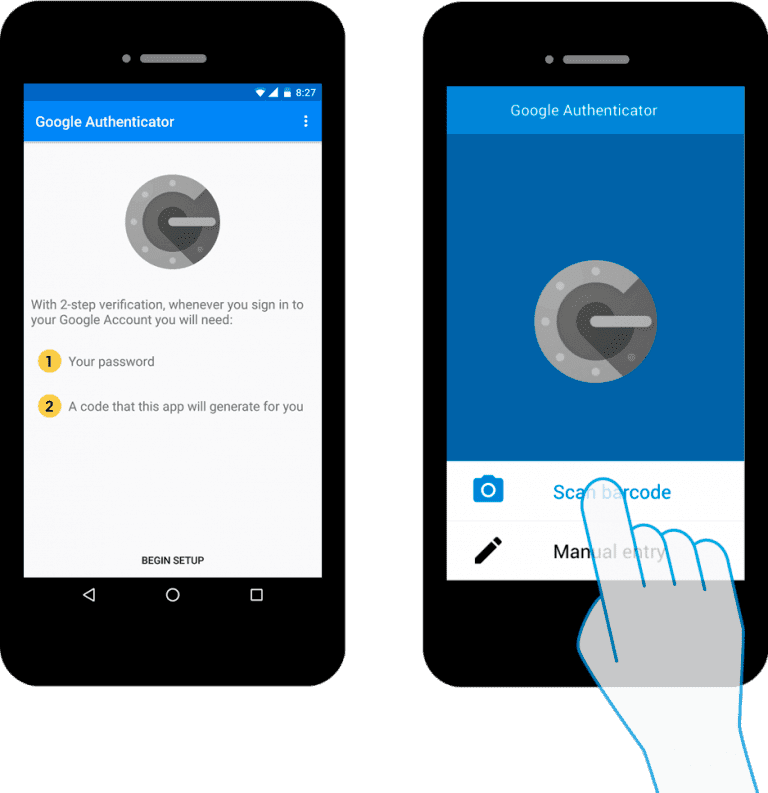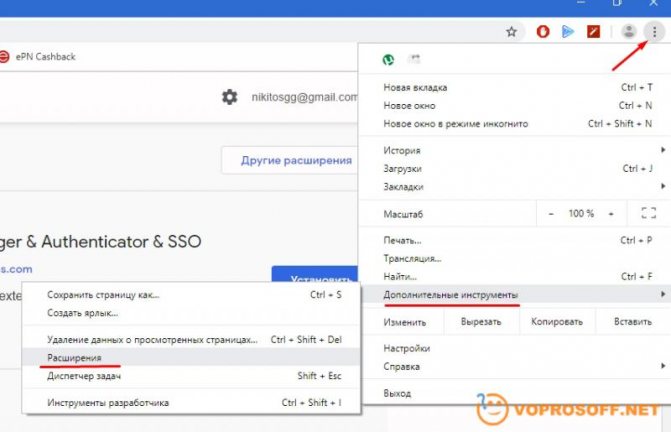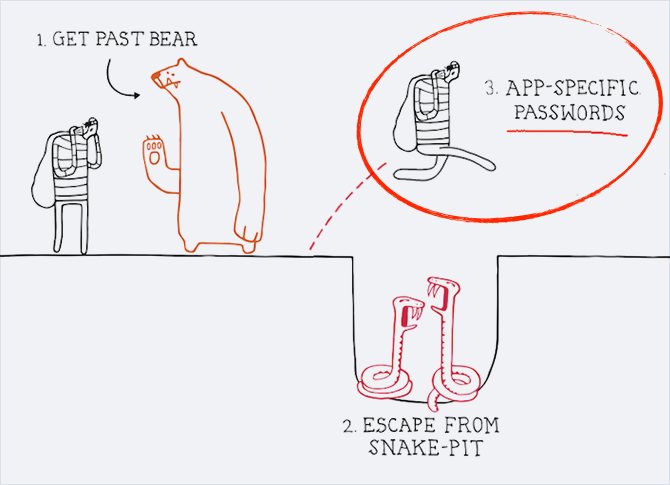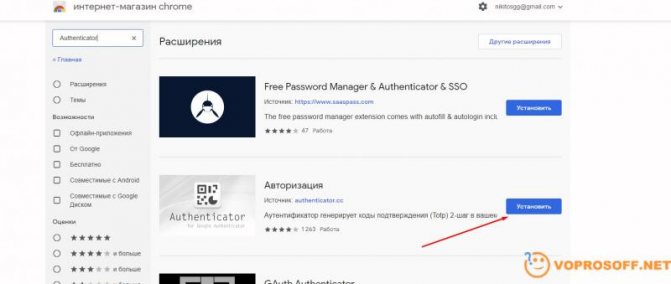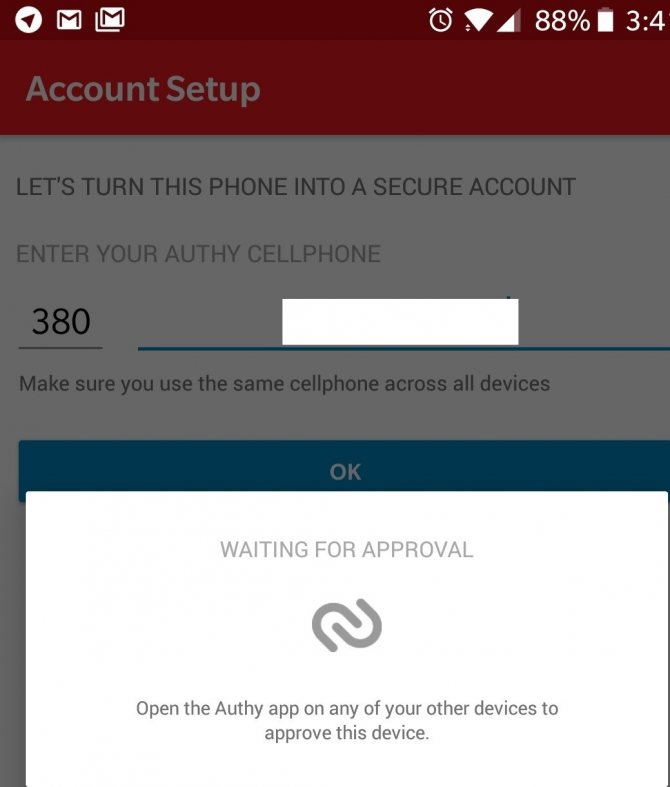Всем привет! Сегодня мы поговорим о защите вашей учетной записи через Google Authenticator. Мы покажем как правильно подключить аутентификатор на компьютере и пользоваться им с телефоном или без.
В последнее время, защита личных данных и учетных записей стала очень актуальной. Все больше пользователей стараются подключить проверку дополнительных параметров при входе и усилить защиту акканутов. Одной из лучших программ для мобильной аутентификации является Google Authenticator.
Устройства на платформе Android
Требования
Google Authenticator работает на устройствах на платформе Android 2.1 или более поздней версии.
Загрузка приложения
- Откройте Google Play.
- Наберите в поиске Google Authenticator.
- Загрузите и установите приложение.
Настройка приложения
- Откройте страницу настроек проверки в два шага и нажмите Android.
- Запустите программу Google Authenticator на телефоне.
- Если вы используете это приложение в первый раз, нажмите кнопку Добавить запись. Если же вы хотите добавить другую учетную запись, выберите Добавить учетную запись в меню приложения.
- Для подключения телефона с учетной записью:
-
- С помощью QR-коде: выберите
Сканировать штрих-код учетной записи
-
- (метка 1). Если приложение Google Authenticator не находит в телефоне приложения-сканера штрих-кодов, может быть предложено загрузить и установить такую программу. Чтобы установить приложение для сканирования штрих-кодов для завершения процесса настройки, выберите
Установить
- (метка 2а), а затем выполните установку. После установки программы, запустите снова программу Google Authenticator и направьте фотокамеру на QR-код на экране компьютера.
-
- С помощью секретного ключа: выберите Добавить учетную запись вручную (метка 1b), а затем введите адрес электронной почты для входа в аккаунт Google в поле Введите имя учетной записи (метка 2b). Затем в поле Введите ключ (метка 2) введите секретный ключ, который отображается на экране компьютера. Убедитесь, что ключ Ограниченный по времени (метка 2d) и нажмите Сохранить.
- Чтобы проверить работу приложения, введите на компьютере проверочный код с телефона (метка 3) в поле рядом с надписью Код и нажмите Подтвердить.
- Если код правильный, появится сообщение с подтверждением. Нажмите Save, чтобы продолжить настройку. Если код неправильный, создайте на телефоне новый код подтверждения, а затем введите его на компьютере.
Восстановление
Однако, такое приложение сохраняет сгенерированные сайтами коды только в своей памяти, то есть, ни на какие сервера данные не выгружаются.
Таким образом, они хранятся только на конкретном телефоне и только до тех пор, пока на нем установлено соответствующее приложение.
Понятно, что эти данные могут быть потеряны при удалении приложения, при откате всех настроек телефона к заводским параметрам, при поломке телефона, в результате которой потребуется переустановка операционной системы, при перепрошивке.
Также все сохраненные данные для доступов на сайты могут быть утрачены при физическом полном выходе из строя телефона или при его утере.
В этом случае вы полностью теряете доступ к аутентификационным данным на всех сайтах, на которых вы аутентифицировались с помощью приложения.
Проблема состоит в том, что зайти на сайт как-то иначе уже не получится (только если создавать новую учетную запись), вы не сможете просто ввести свои учетные данные Гугл, так как они не позволят вам зайти на сайт. Особенно серьезной проблемой это является в том случае, если пользователь уже выполнил достаточно много действий в этом аккаунте и необходимо получить доступ к информации в нем.
Однако некоторые способы возвращения доступа к кодам все-таки предусмотрены.



<�Рис. 3 Для ПК>
Требования
Для использования Google Authenticator на iPhone, iPod Touch и iPad необходима система iOS версии 5.0 или более поздней версии. Кроме того, настройка приложений для iphone с помощью кода QR требует наличия модели 3G или более поздней версии.
Загрузка приложения
- Посетите App Store.
- Найдите приложение Google Authenticator.
- Загрузите и установите приложение.
Настройка приложения
- Если вы этого еще не сделали, настройте в аккаунте верификацию в два шага, используя свой номер телефона. Приложение Google Authenticator вы можете добавить только после ее включения с помощью своего телефонного номера.
- На компьютере откройте страницу настроек проверки два шага и нажмите на iPhone.


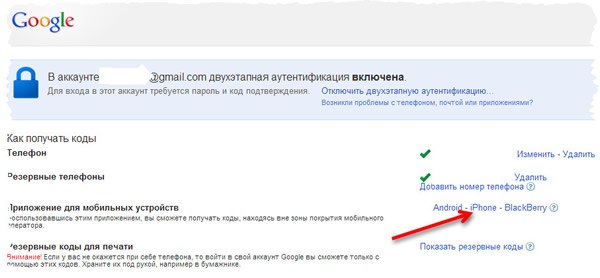
- Запустите программу Google Authenticator на телефоне.
- Нажмите значок +.
- Нажмите Ограниченный по времени (метка 1).
- Для подключения телефона с учетной записью:
- С помощью QR-кода: нажмите Сканировать штрих-код (метка 2a) и направьте фотокамеру на QR-коде на экране компьютера.
- С помощью секретного ключа: введите адрес электронной почты своего аккаунта Google в поле Счет (метка 2b). Затем в поле Ключ (метка 2) введите секретный ключ отображается на экране компьютера и нажмите кнопку Готово (метка 2d).
- Чтобы проверить, что приложение работает, введите на компьютере проверочный код с телефона (метка 3) в поле рядом с полем Код, а затем нажмите Подтвердить. Значок часов на телефоне (метка 4) позволяет проверить срок действия кода подтверждения. После этого будет создан новый код.
- Если код правильный, появится сообщение с подтверждением. Нажмите Save, чтобы подтвердить код. Если код неправильный, создайте на телефоне новый код подтверждения, а затем введите его на компьютере.
Зачем нужен?
Зачем нужно данное приложение и что оно делает?
Для начала использования необходимо скачать приложение, установить его и войти в него, используя учетные данные от аккаунта Гугл.
После этого приложение должно оставаться запущенным в фоновом режиме.
После входа на тот или иной сайт, приложение сгенерирует вам специальный код, который нужно будет ввести на этом сайте (в браузере появится специальное окно для ввода).
После введения кода вы автоматически аутентифицируетесь на сайте с данными аккаунта Гугл.
Сайт же сгенерирует некоторый цифровой ключ, который, также полностью автоматически, сохранится в скачанном вами приложении, и будет использоваться для всех последующих входов на этот сайт.
Из всего написанного выше видно, что такое приложение особенно пригодится тем, кто часто работает со многими сайтами, требующими регистрации для доступа к полному функционалу сервиса. Такое приложение позволяет не тратить время на постоянные регистрации и аутентификации, не запоминать множество паролей и логинов, но использовать, при этом, полный функционал любого сайта.
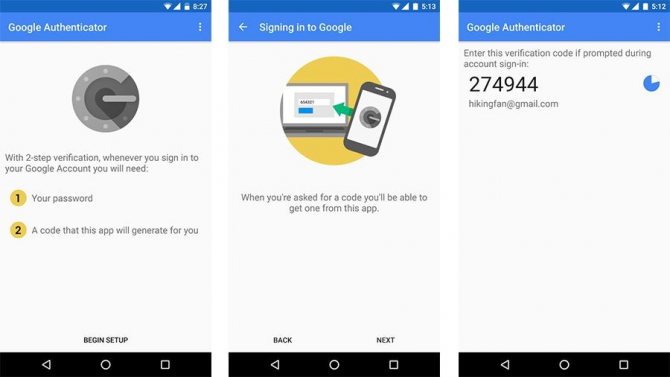
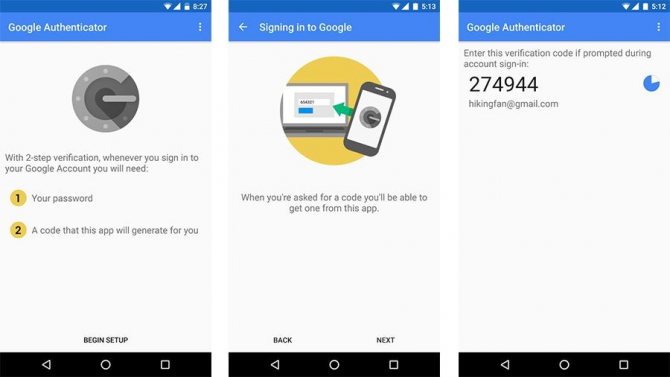
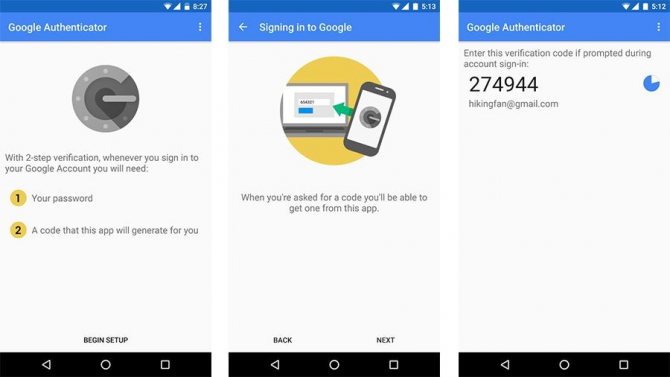
<�Рис. 2 Использование>
Настройка приложения Google Authenticator на нескольких устройствах
Google Authenticator можно настроить так, чтобы можно было генерировать коды подтверждения более чем на одном устройстве.
- Приложение Google Authenticator необходимо загрузить на все устройства, которые будут использоваться.
- Откройте страницу проверки два шага.
- Если в Вашей учетной записи уже настроенного приложение Google Authenticator, удалить его, чтобы начать настройку с самого начала. Если вы еще не настроили Google Authenticator, перейдите к следующему шагу.
- Выполните инструкции по настройке проверки в два шага, помня о сканирования созданного кода QR или введении на всех управляемых устройствах сгенерированного секретного ключа.
- Убедитесь, что все устройства работают правильно, введя коды для проведения проверки каждого из них и нажав Проверить. Затем нажмите Сохранить.
Google Authenticator не генерирует пароли приложений. Если после включения проверки в два шага приложение попросит вас ввести новый пароль, вы должны войти в систему, используя пароль приложения.
Принцип работы
Этот сервис предоставляет возможность двухэтапной аутентификации для быстрого доступа к сайту, на котором необходимо регистрироваться.
Сервис реализуется в форме приложения для мобильного устройства на базе Андроид и некоторых других операционных систем, которое надо скачать и установить перед началом использования аутентификатора.
Такое приложение представляет пользователю код из шести или восьми цифр для прохождения аутентификации на том или ином сайте, вместо стандартных учетных данных.
При этом, после введения такого кода, пользователь становится аутентифицирован в системе стороннего сайта с помощью его учетных данных из аккаунта Гугл, то есть, как пользователь Гугл.
Интересно, что сервис способен успешно генерировать такие коды и для сторонних приложений.
Важно! Изначальные версии приложений для данного сервиса распространялись с открытым кодом разработчика. Но все более новые версии в последнее время уже являются интеллектуальной собственностью разработчика, то есть Гугл.
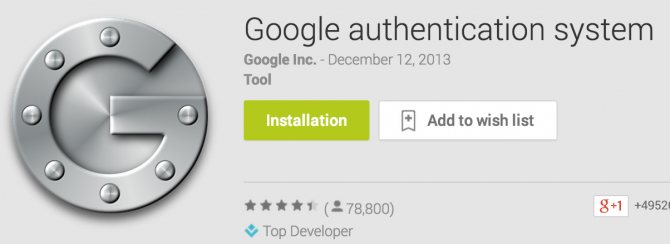
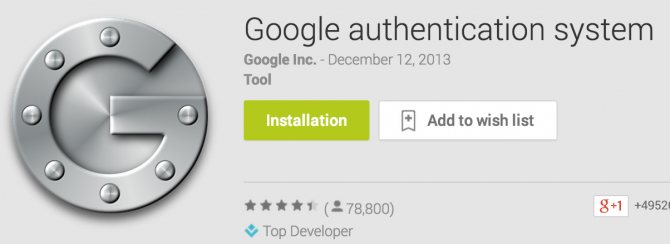
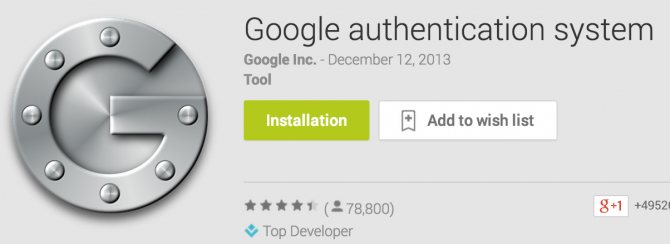
<�Рис. 1 Приложение>
2FA без пароля
Выход из этой неразберихи прост — отказаться от паролей, также как и от менеджеров паролей и сложных паролей — они практически никогда не работали в прошлом, и точно не будут работать в будущем. Беспарольная аутентификация — это 100% защита. Это означает, что у нас наконец-то появился метод аутентификации, который не полагается на самое слабое звено в безопасности. Пришло время оставить позади всю парадигму безопасности, которая основывалась только на паролях — технология наконец-то наверстала упущенное.
Беспарольная аутентификация работает так:
- Вместо логина и пароля, пользователи вводят только адрес своей почты. Ваше приложение отправляет на указанный адрес одноразовую ссылку. Когда пользователь кликает по ней, то автоматически входит на сайт или приложение.
- Есть еще один метод, при котором вместо одноразовой ссылки по SMS отправляется одноразовый код, который также можно получить по почте.
- И последний, менее популярный и доступный метод беспарольной аутентификации — использовать Touch ID.
Что такое Authy



Authy – частная компания, которая предоставляет услуги по усилению систем безопасности. У одноименного приложения достаточно много преимуществ перед ближайшим конкурентом.
Качественно, Authy выигрывает у своего прямого соперника — техгиганта — по нескольким параметрам:
- Сервис работает на нескольких устройствах. То есть, можно синхронизировать свою учетную запись на ПК, смартфоне, работающем на Android и добавить еще верификацию через iPhone. Более того, authy2 устанавливается на Apple Watch. В то же время Google Аuthenticator работает только на смартфонах;
- Аутентификатор позволяет сделать зашифрованное резервное копирование. Информация хранится в облачном хранилище. При потере смартфона, утерянные данные можно будет легко восстановить. А у Google Аuthenticator, в лучшем случае, придется восстанавливать вручную доступ к каждому отдельному профилю;
- Верификатор позволяет настроить двухфакторную аутентификацию. Например, шифр можно получать не только в обычных СМС, но и при помощи звонка на смартфон или пуш-уведомлений;
перейти
Установка на Chrome



Чтобы установить authy2 на Chrome необходимо перейти в Google WebStore и найти соответствующее приложение. Как только аутентификатор найден, нажимаем «Добавить расширение».
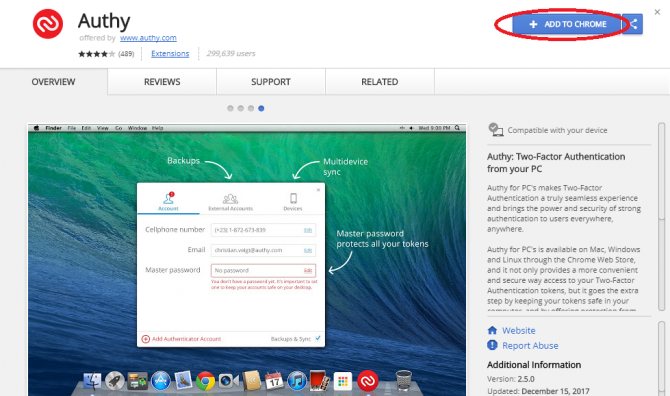
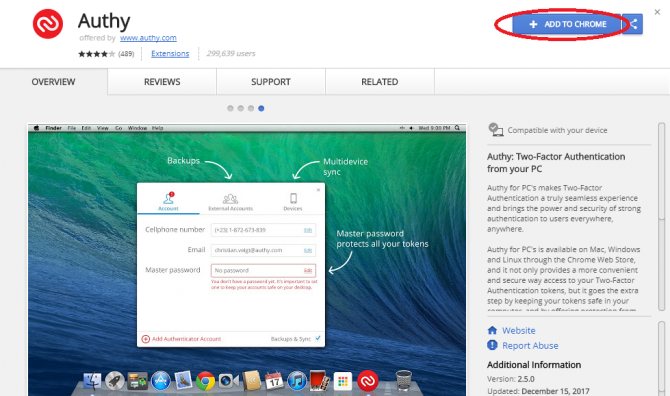
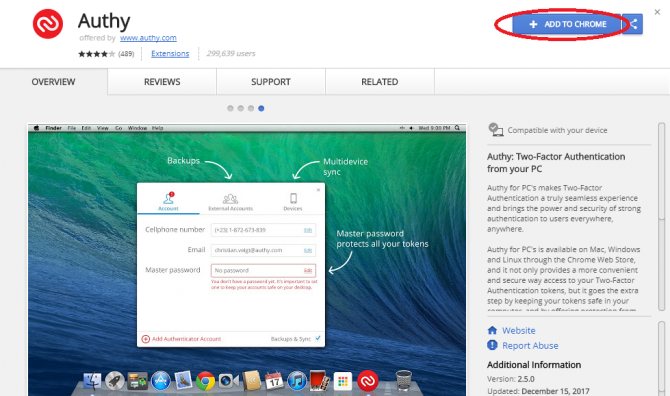
После этого, верификатор попросит ввести свой телефон, электронный почтовый адрес и выбрать способ подтверждения – звонок или СМС.
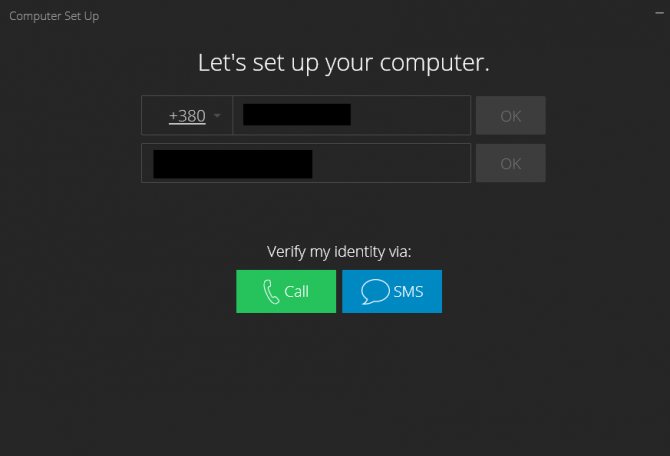
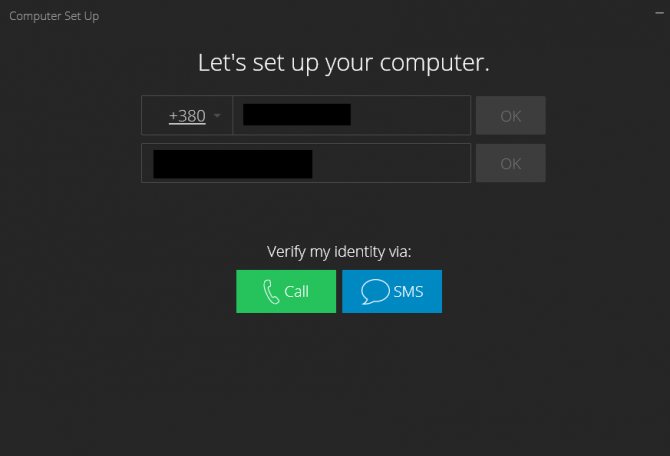
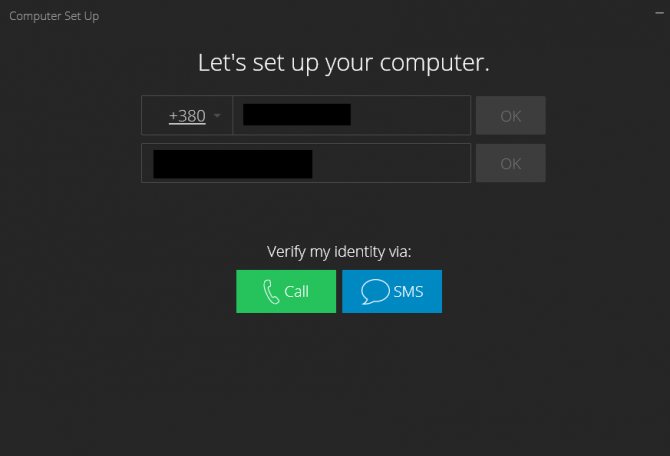
Далее, необходимо добавить новый профиль. Сделать это можно, нажав на «плюс».
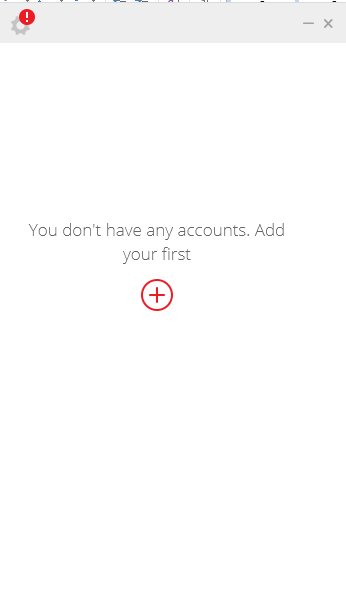
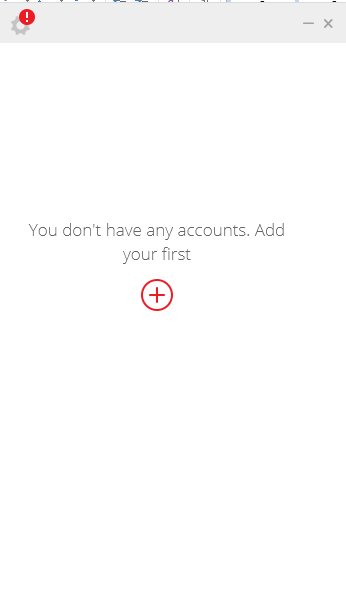
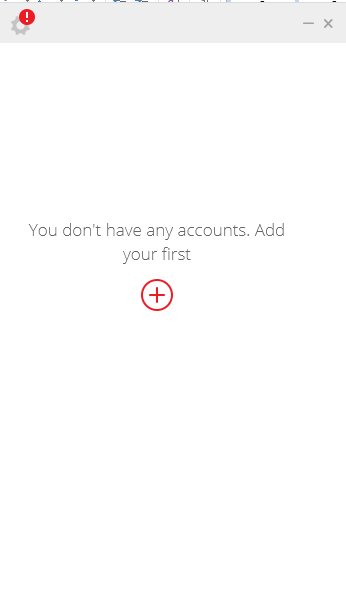
Дальше в настройках можно подправить личные данные, установить пароль, управлять устройствами и добавить аккаунты даже с Google Authenticator. Также здесь можно установить расширение для Chrome. Когда все выполнено, кликаем по Add Authenticator Account.
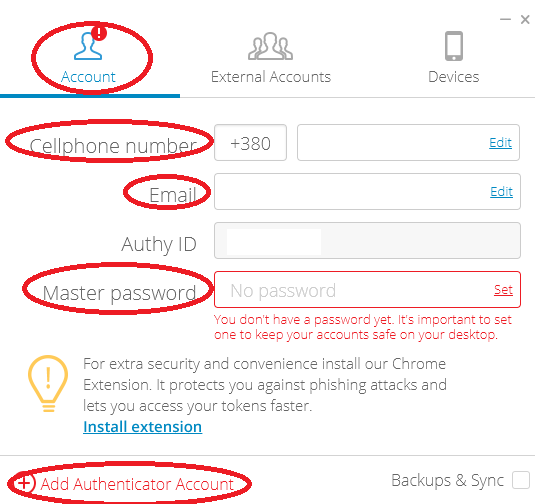
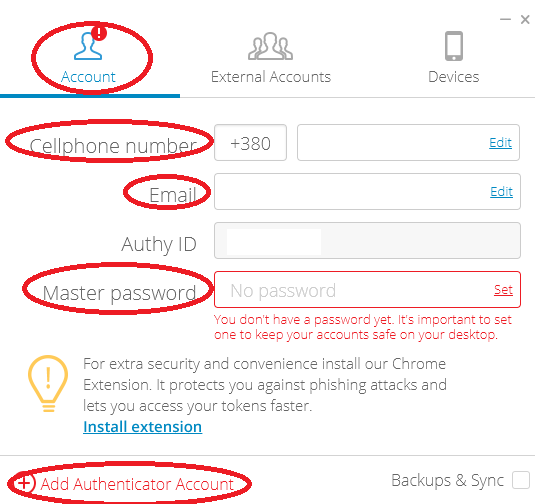
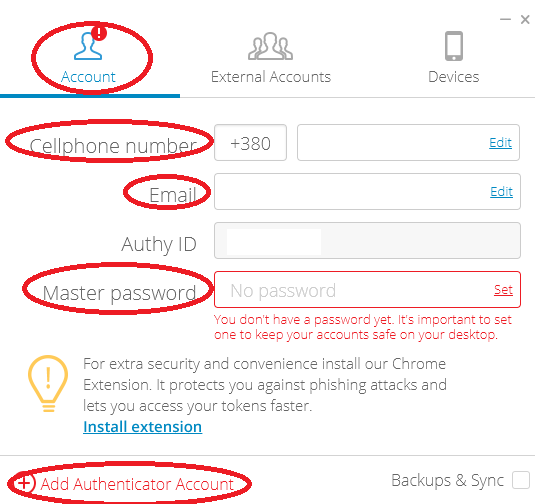
перейти
Основной способ
Нужно понимать, что Гуглом не предусмотрено абсолютно никаких способов восстановления данных из приложения.
Такая ситуация складывается потому, что пароли не передаются на сервера разработчика с целью повышения безопасности использования приложения.
Но такая высокая надежность и безопасность создает проблему.
Вам придется решать вопрос с каждым сайтом в индивидуальном порядке.
Необходимо будет написать письмо в Техническую поддержку сайта или его Администрации, в котором описать проблему.
В некоторых случаях для этого может потребоваться создать новый пустой аккаунт.
Ряд сайтов могут сразу предоставить вам резервный код, с помощью которого вы, применяя Google Authenticator, сможете зайти на сайт. Но некоторые сервисы могут требовать от вас доказательства, что вы тот самый пользователь. В этом случае вам могут потребоваться скрины с этого сайта, когда вы еще пользовались аккаунтом, к которому утратили доступ, скрины из аккаунта Гугл и т. д., также Администрация может потребовать и какие-то еще доказательства.
Однако некоторые сервисы отказывают в предоставлении резервного кода несмотря на любые доказательства.
Чаще всего так происходит с сайтами, на которых вводятся данные кредитных карт или проводятся какие либо платежи иным способом.
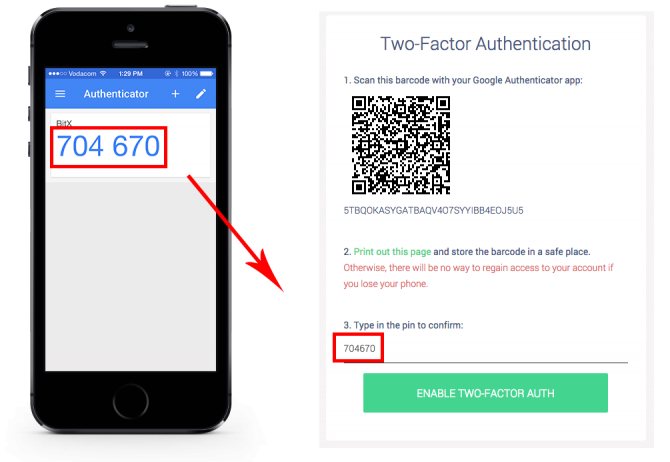
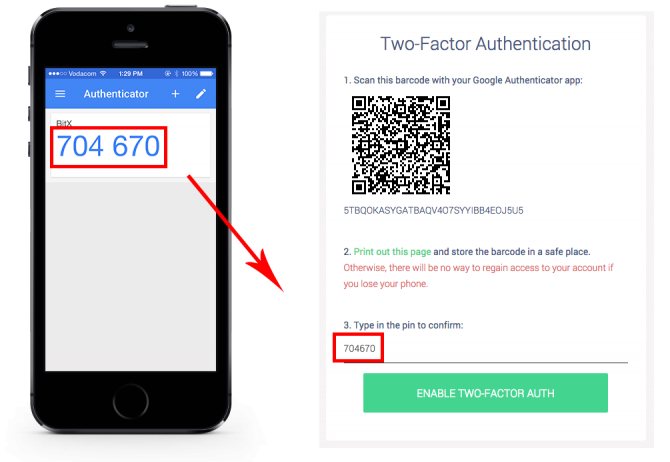
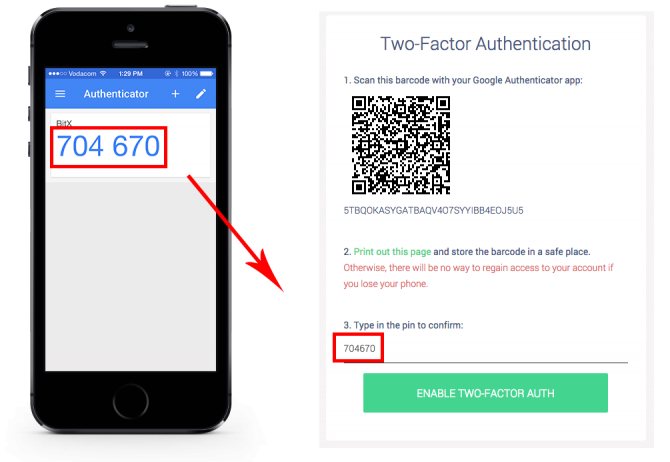
<�Рис. 4 Код доступа>
Вам это может быть интересно:
Как разблокировать iPhone (Айфон): 4 простых способа
Что лучше iPhone (Айфон) или Sаmsung (Самсунг): обзор двух моделей разных поколений
Айфон (iPhone) не включается на зарядке что делать: подробная инструкция
8 популярных беспроводных зарядок для айфона